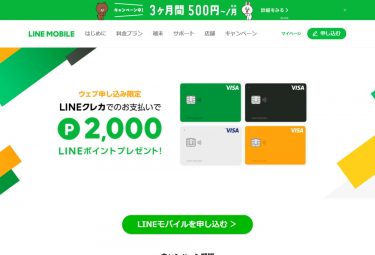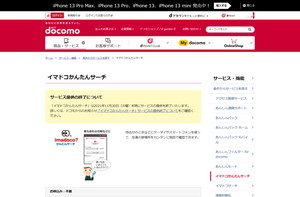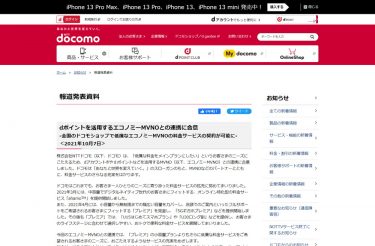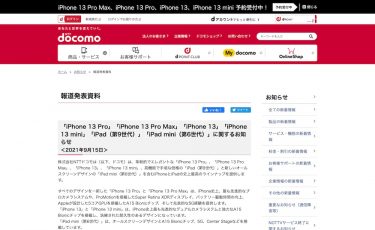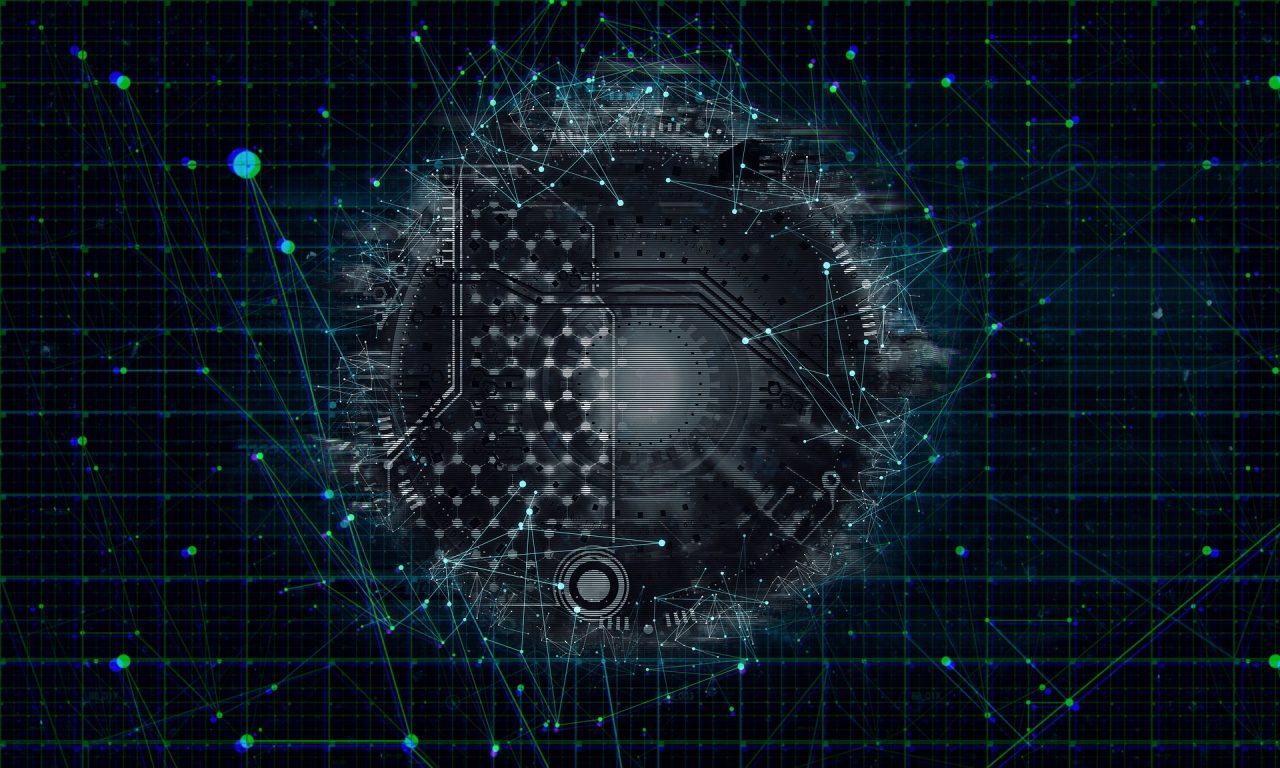NTTドコモの公衆無線LANサービス「docomo Wi-Fi」が終了し無料の「d Wi-Fi」に移行、NTTドコモの公衆無線LANサービス「docomo Wi-Fi」が終了でお伝えしたように、公衆無線LANサービス「docomo Wi-Fi」は既にサービスを終了し、現在は公衆Wi-Fiサービス「d Wi-Fi」に代わっています。
いままでdocomo Wi-Fiを利用していた方も、d Wi-Fiを利用する際には、d Wi-Fiへの申し込みが必要です。
NTTドコモのd Wi-Fiのページには、「dポイントクラブ会員なら、どなたでも無料でご利用になれる公衆Wi-Fiサービスです。」となっています。
d Wi-Fiが公衆Wi-Fiサービスというのは正しいのですが、携帯電話の台数が増加することで、膨大なトラフィックが携帯電話のアンテナに集中することを避けるため、全国各地の駅、コンビニ、カフェなどのWi-Fiスポットで処理する、という面もあります。
このd Wi-Fiには、対象のパケット定額サービスや通話プランを契約している場合には無料で利用ができ、利用できるネットワークとしては0000docomoと0001docomoの2種類があります。
このうち、0001docomoについては、スマートフォンにNTTドコモのSIMカードが挿さっていれば、自動でd Wi-Fiを利用できます。
また、NTTドコモのSIMカードが挿さっていなくて、dアカウント設定アプリでd Wi-Fi設定をすることで、「SSID:0001docomo」に自動で接続ができます。
一方のSIM認証、dアカウント設定アプリに対応していないスポットの0000docomoは、Web認証で接続ができます。
スポンサードサーチ
d Wi-Fiの申し込み
d Wi-Fiを利用する際には、d Wi-Fiへの申し込みが必要です。
申し込みは「My docomo」から行います。
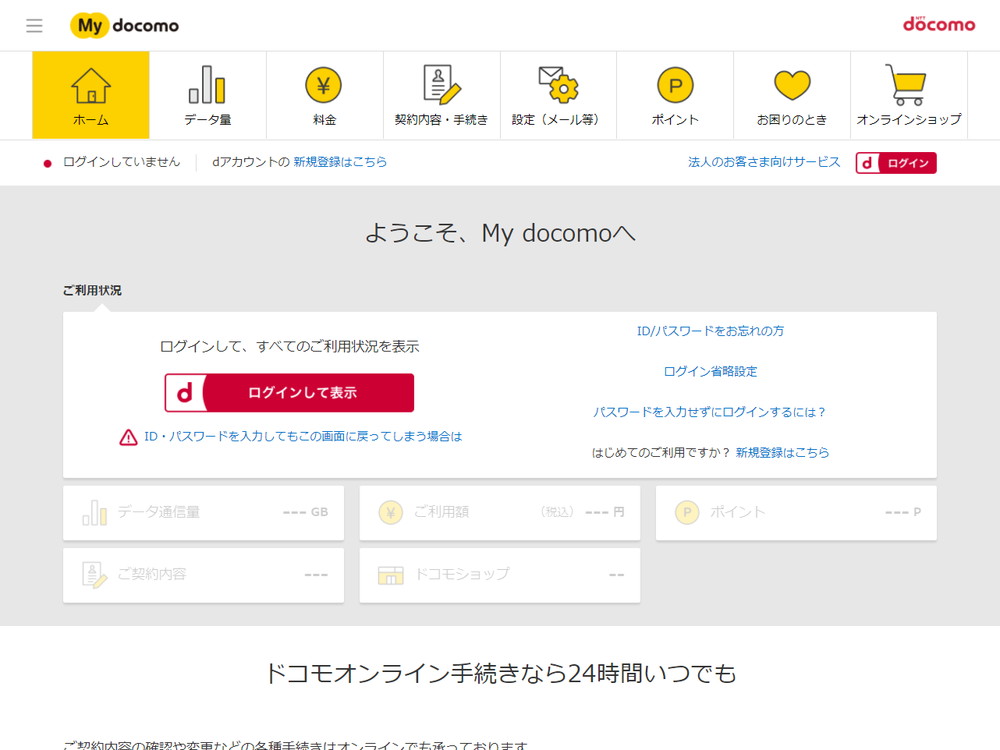
「My docomo」にログイン
まず、「My docomo」にログインをします。
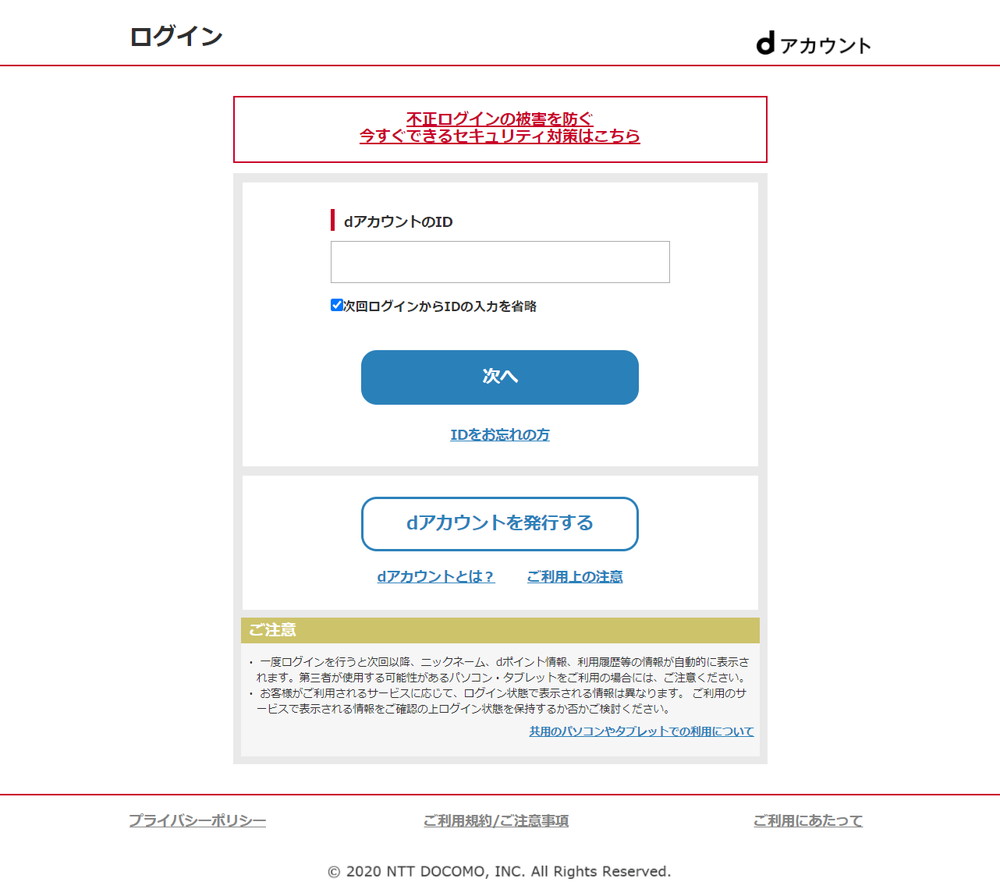
dアカウントのIDを入れて「次へ」をクリック。
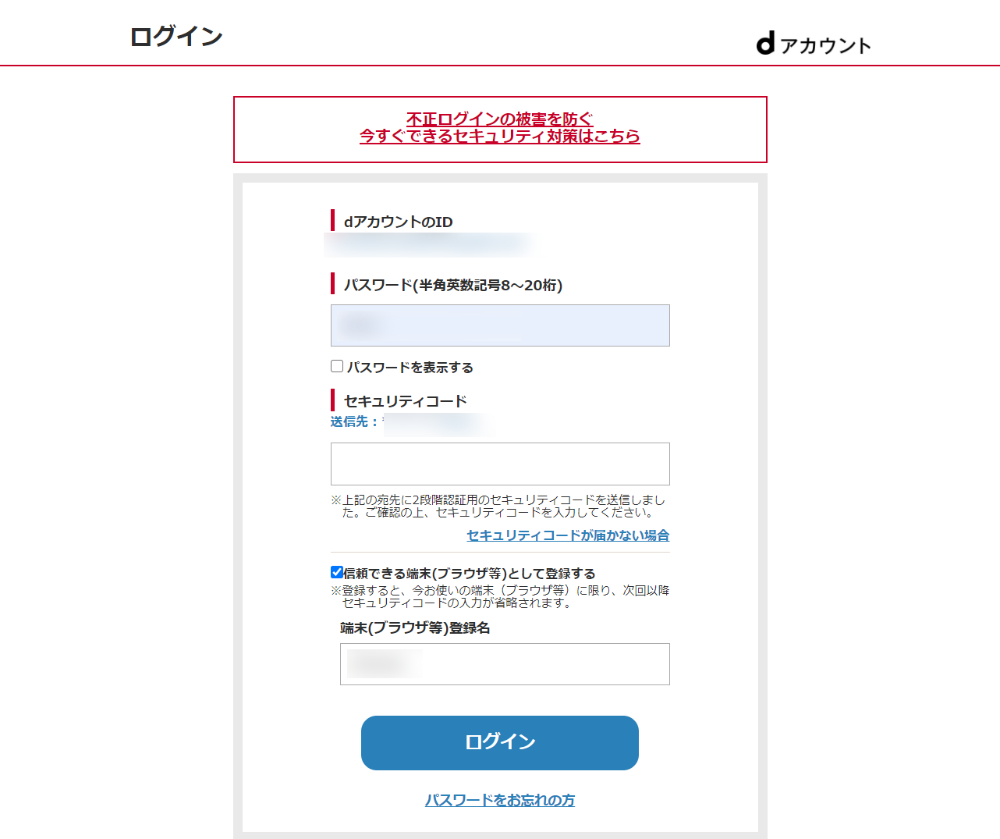
パスワードとセキュリティコードを入力して「ログイン」ボタンをクリック。
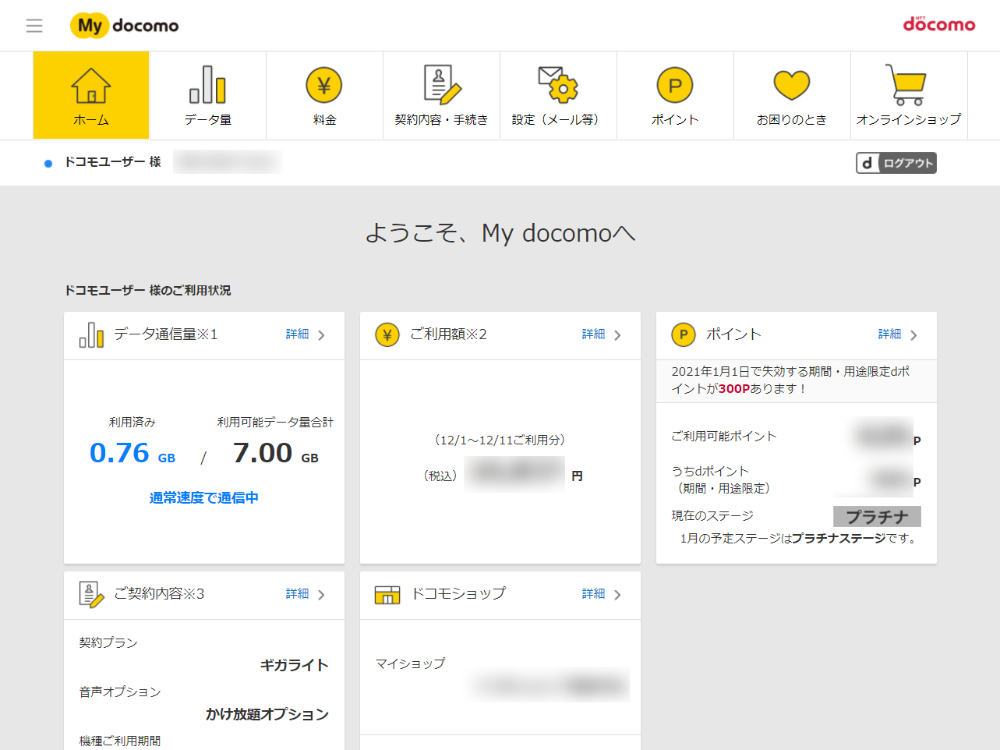
ログインができると、トップページが開きます。
d Wi-Fiの手続き
上部のメニューにある「設定(メール等)」をクリック。
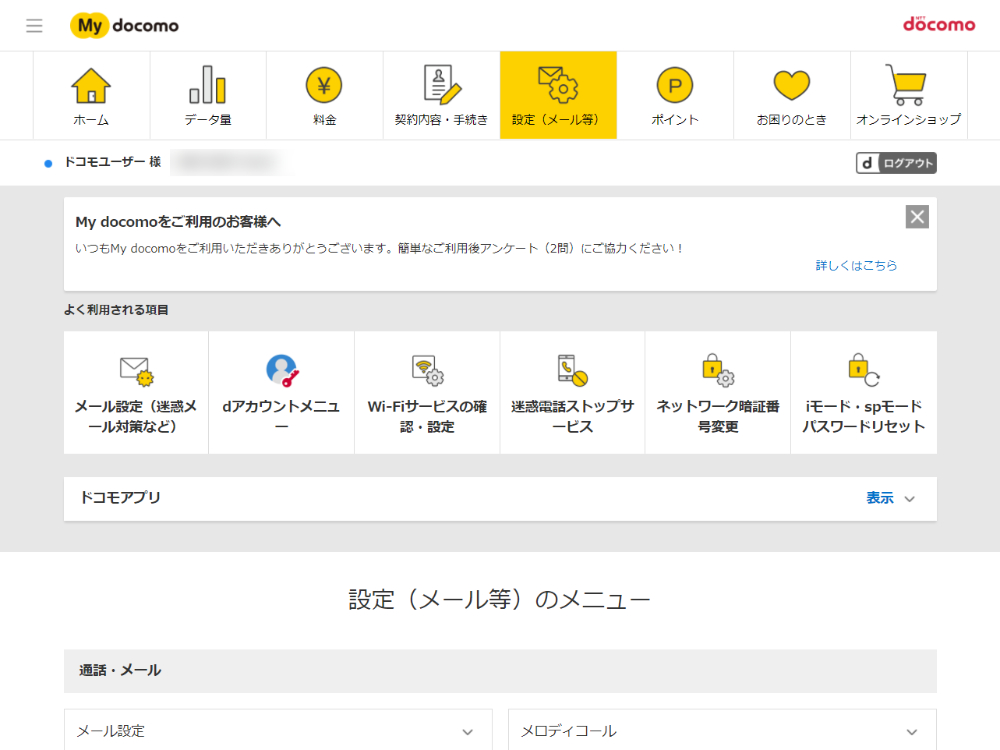
よく利用される項目の中にある「Wi-Fiサービスの確認・設定」をクリック。
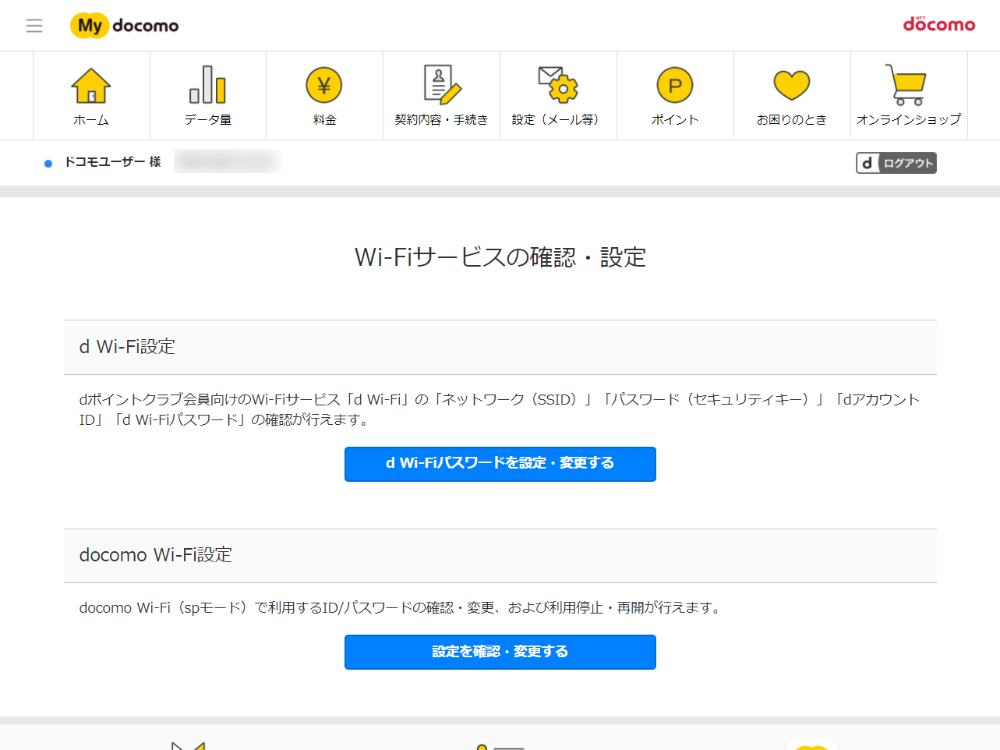
「d W-Fiパスワードを設定・変更する」をクリック。
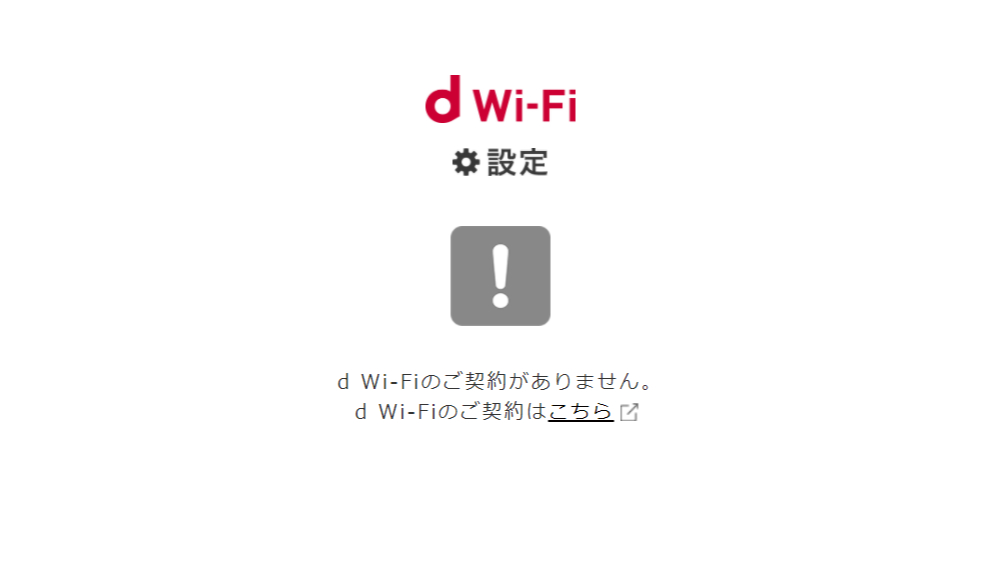
「d Wi-Fiのご契約がありません。d Wi-Fiのご契約はこちら」が表示されますので、「こちら」をクリック。
別ウィンドウが開き、「d Wi-Fi手続き内容確認」画面になります。
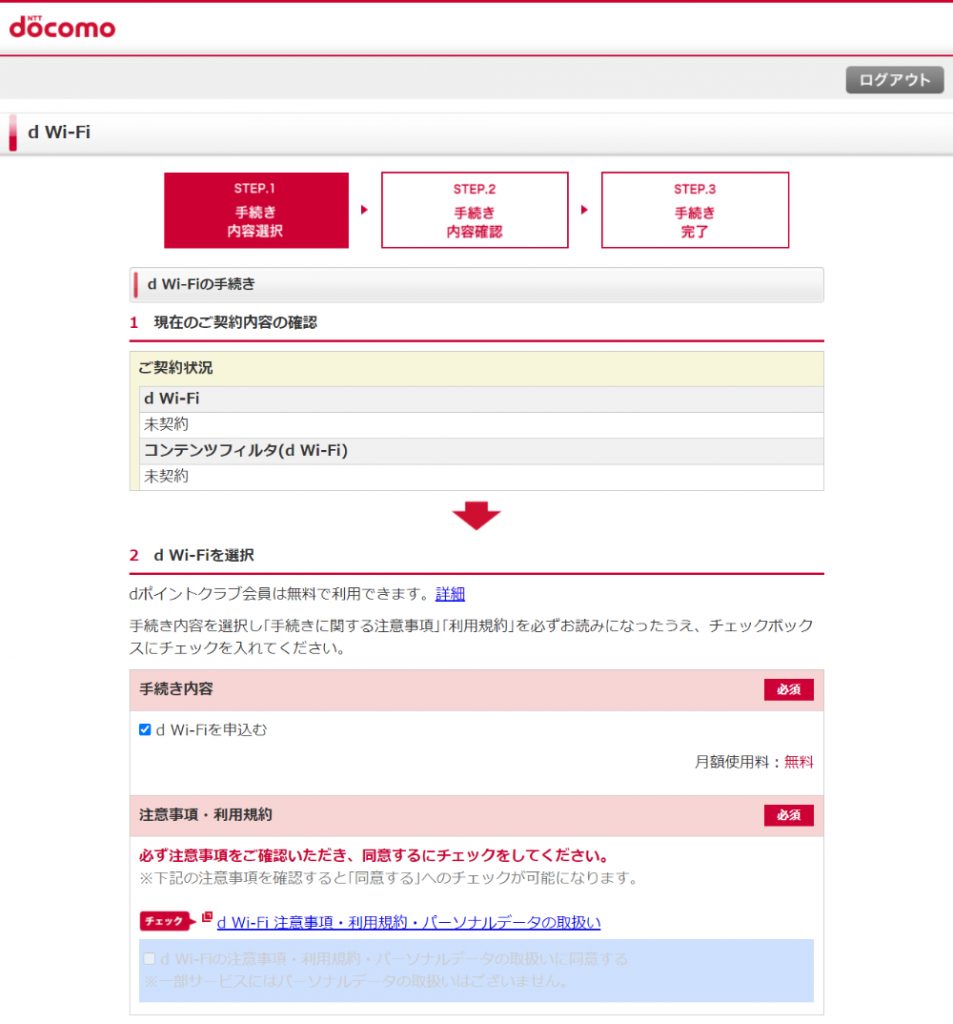
「d Wi-Fiを申込む」にチェックがついているのを確認し、注意事項・利用規約にある「チェック d Wi-Fi 注意事項・利用規約・パーソナルデータの取扱い」をクリック。
開いた文面の内容を確認して「閉じる」をクリックすると、「チェック d Wi-Fi 注意事項・利用規約・パーソナルデータの取扱い」の下にあるチェックボックスがクリックできるようになります。
コンテンツフィルタを行うか、お申込書交付方法の選択をして、「次へ」をクリック。
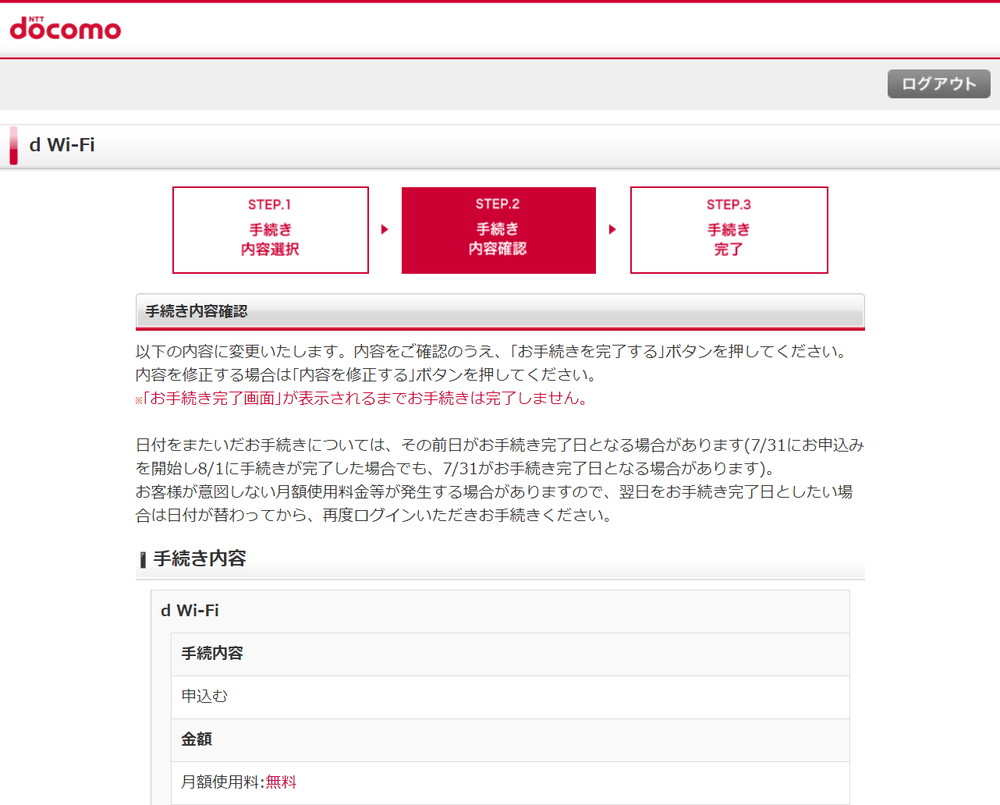
申込み内容を確認して、次へ。
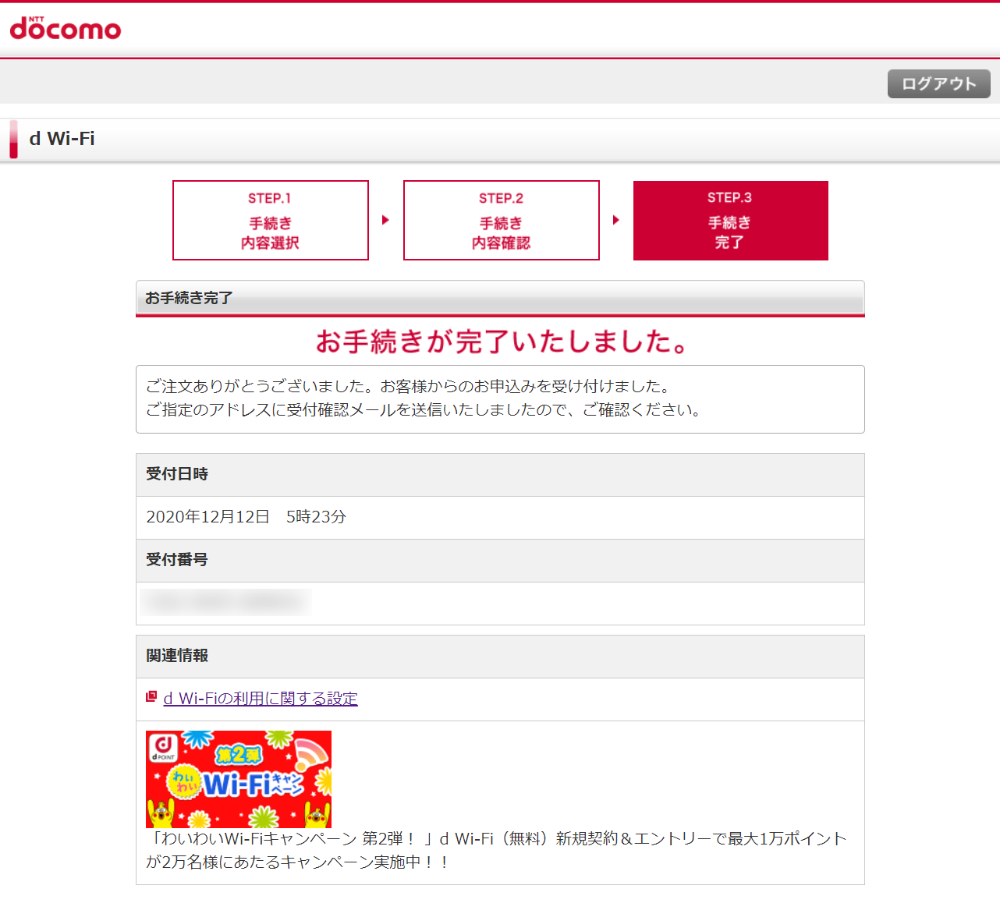
これでd Wi-Fiの申し込みは完了です。
「関連情報」にある「d Wi-Fiの利用に関する設定」リンクをクリックすると、続いてd Wi-Fiの設定ができます。
d Wi-Fiの設定
d Wi-Fiの手続きに続いて、「d Wi-Fiの利用に関する設定」リンクをクリックするか、「My docomo」の「Wi-Fiサービスの確認・設定」で「d Wi-Fiパスワードを設定・変更する」をクリックすると、d Wi-Fi設定が行えます。
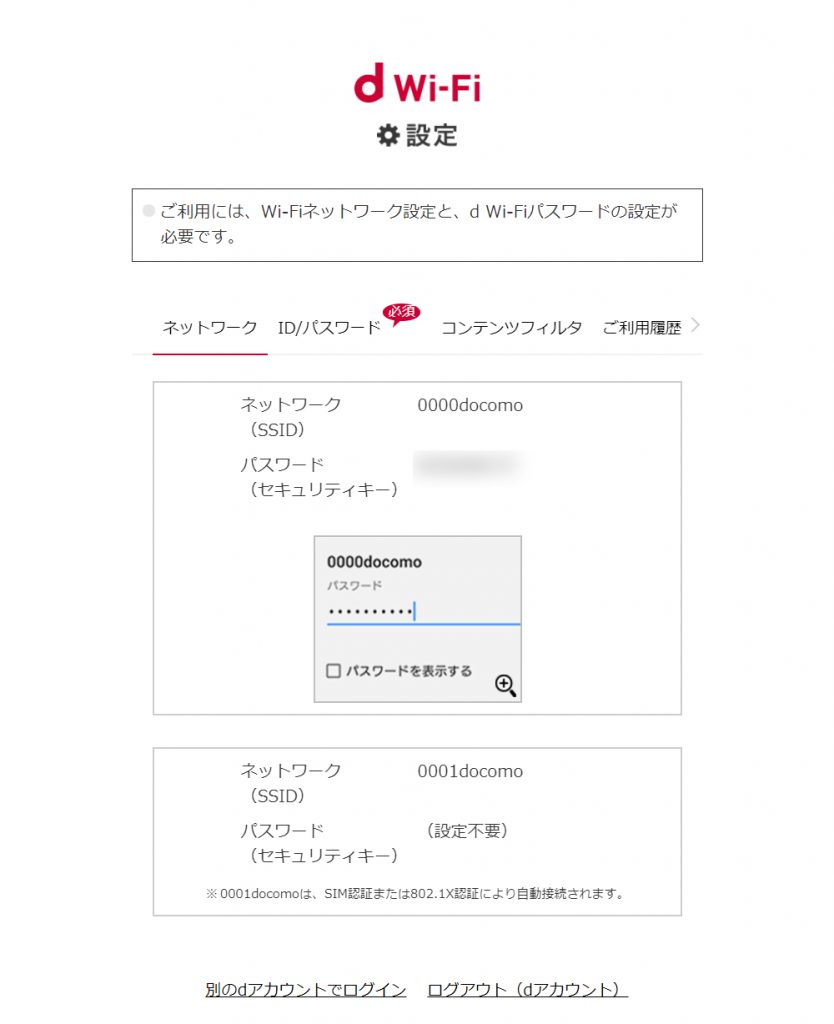
ネットワークの設定が表示されていますので、d Wi-Fiスポットでこちらのパスワードを入力します。
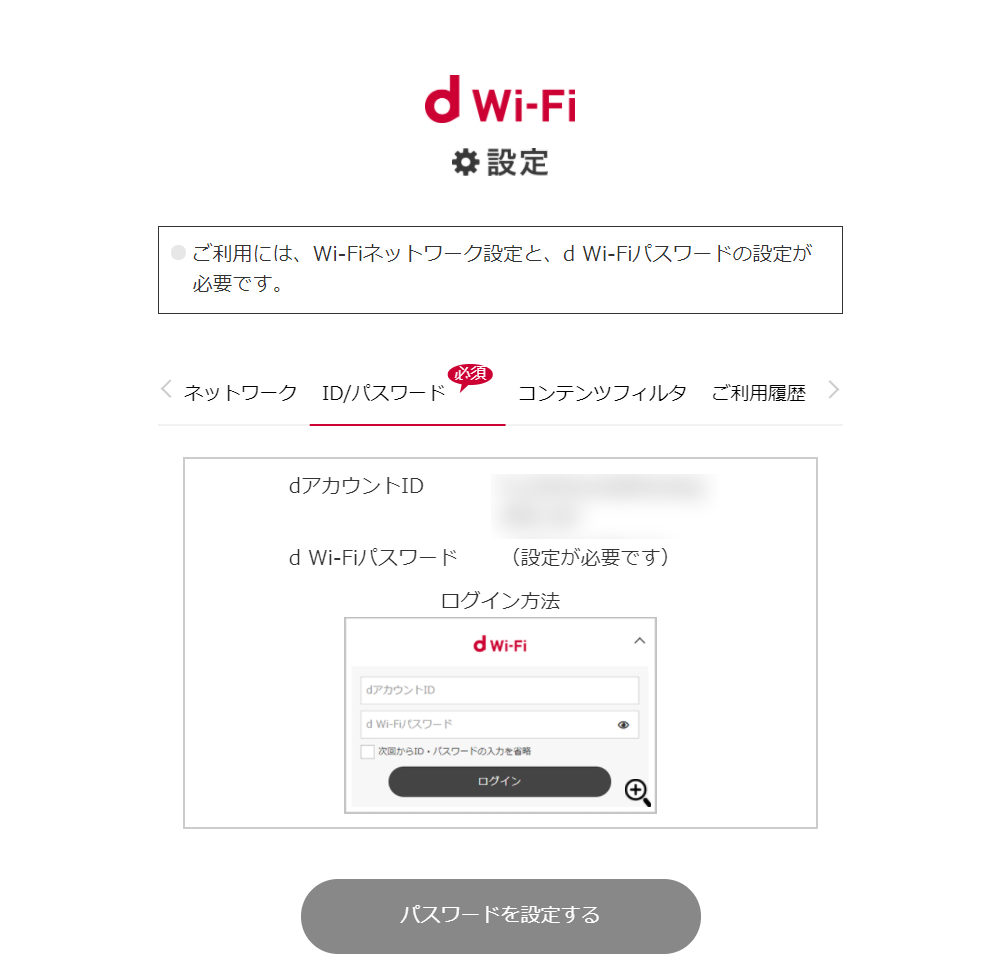
上のタブをID/パスワードに切り替えると、dアカウントIDが表示されていますが、d Wi-Fiパスワードは初期状態では設定がされていません。
そこで、「パスワードを設定する」をクリック。
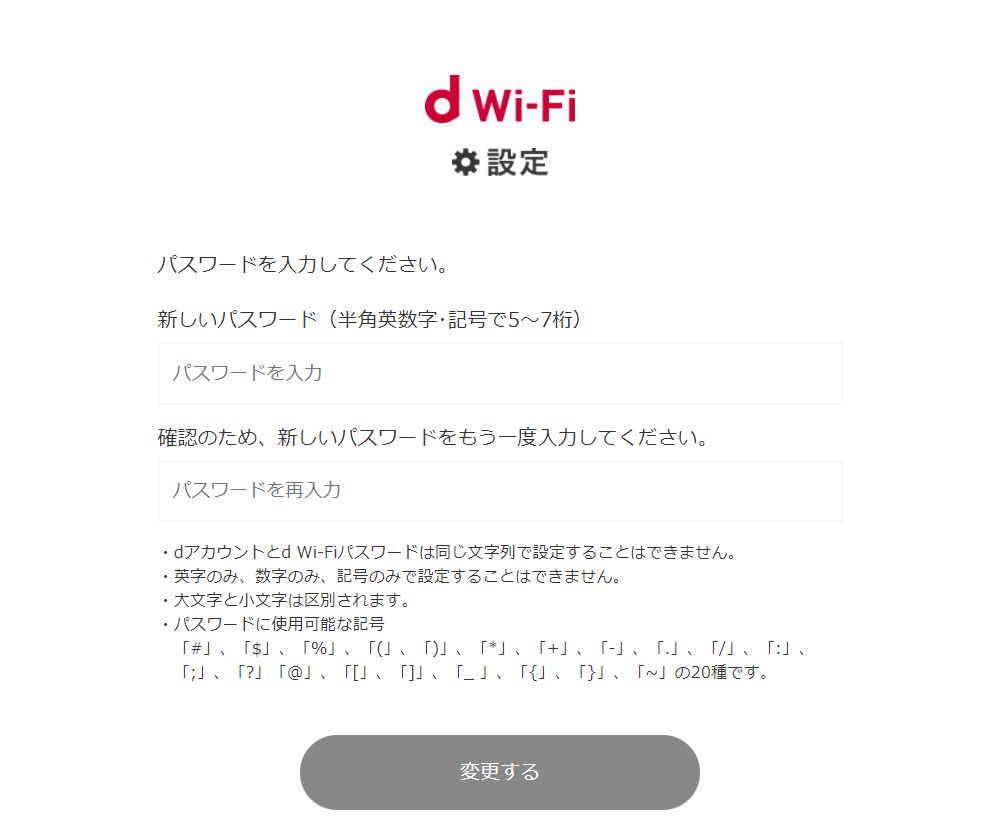
新しいパスワードを入力して、「変更する」をクリック。
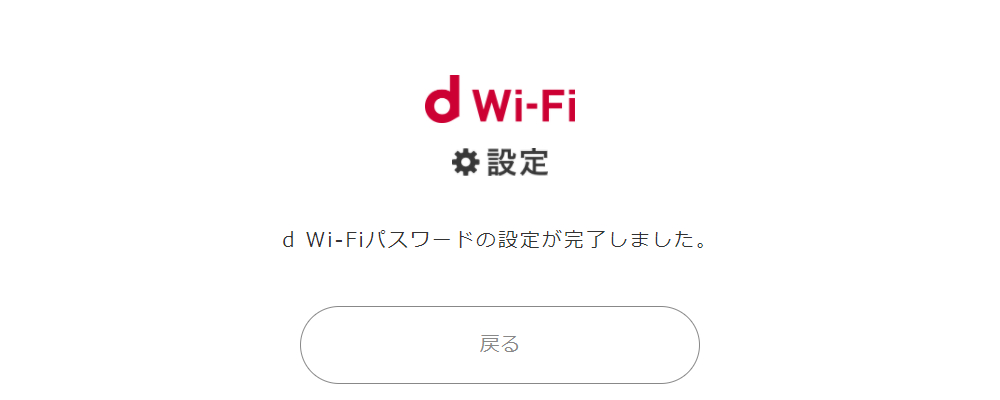
これで、パスワード設定が完了です。
次回以降、ID/パスワードを開くと、dアカウントIDとd Wi-Fiパスワードが確認できます。
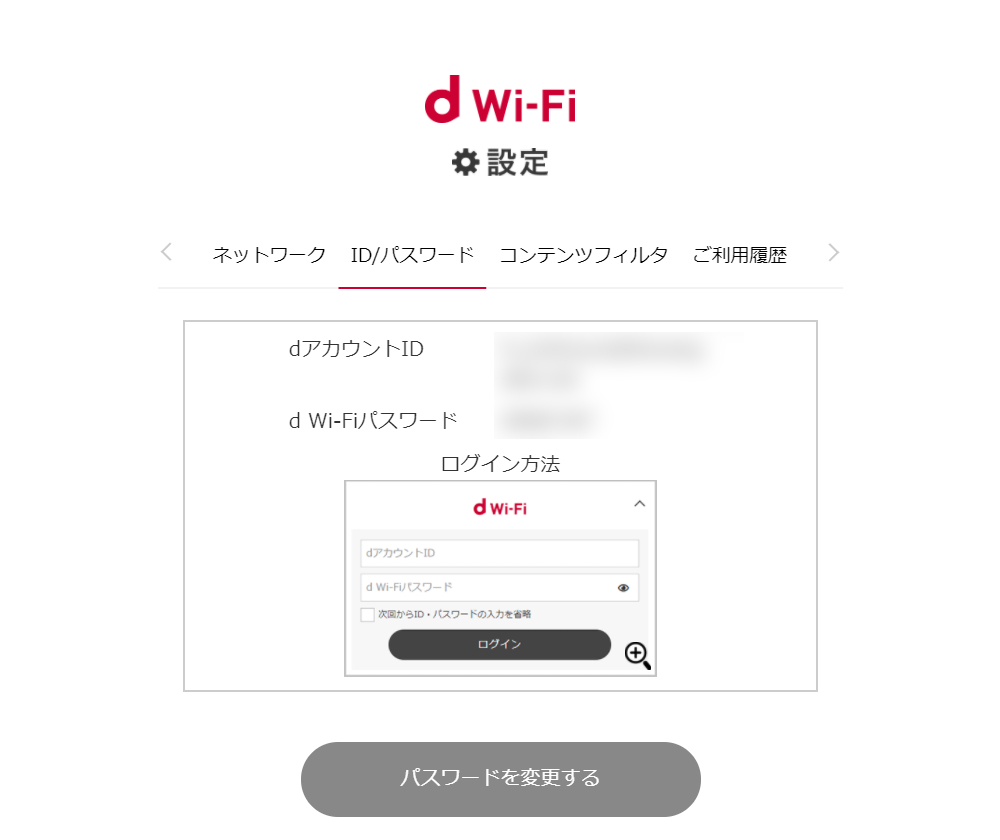
SIMカードが入っていない場合のd Wi-Fiへの接続方法
NTTドコモのSIMカードが入っていないスマートフォンやタブレットでd Wi-Fiへの接続を行うには、Web認証が必要です。
スマートフォンやタブレットでd Wi-Fiを設定する方法
スマートフォンやタブレットでは、スマートフォン、タブレットでご利用の場合の接続方法に記載があるように、二種類の接続方法があります。
dアカウント設定アプリからのd Wi-Fi接続方法
ドコモの回線契約がないスマートフォン、タブレットでd Wi-Fiに接続する場合、「dアカウント設定アプリ」が利用できます。
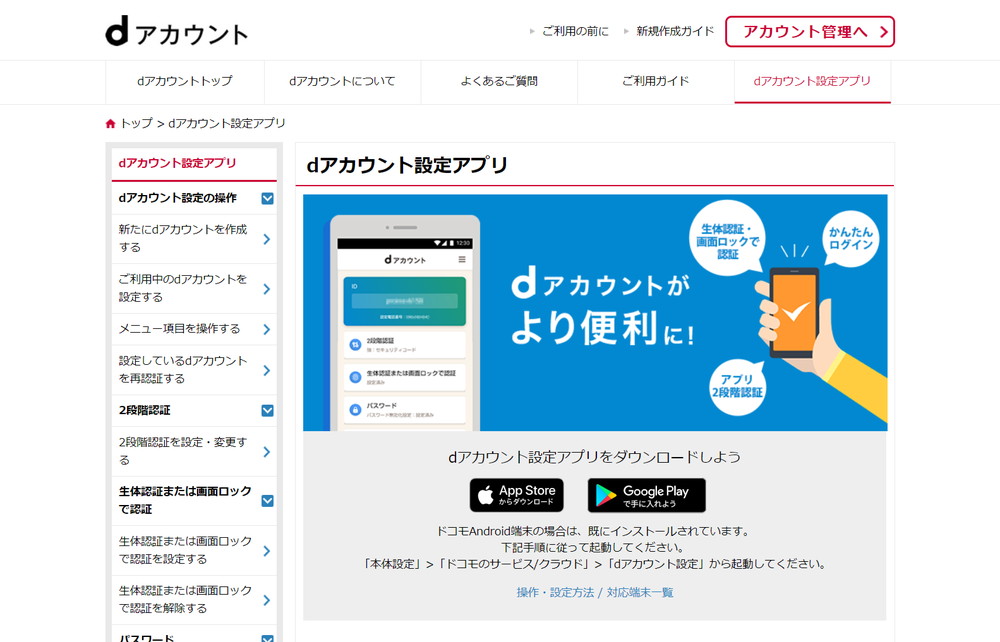
「dアカウント設定アプリ」の設定は、ご利用中のdアカウントを設定するに記載をされている以下の手順で行います。
dアカウント設定アプリの設定
dアカウント設定アプリを起動し、「ご利用中のdアカウントを設定」をクリック。
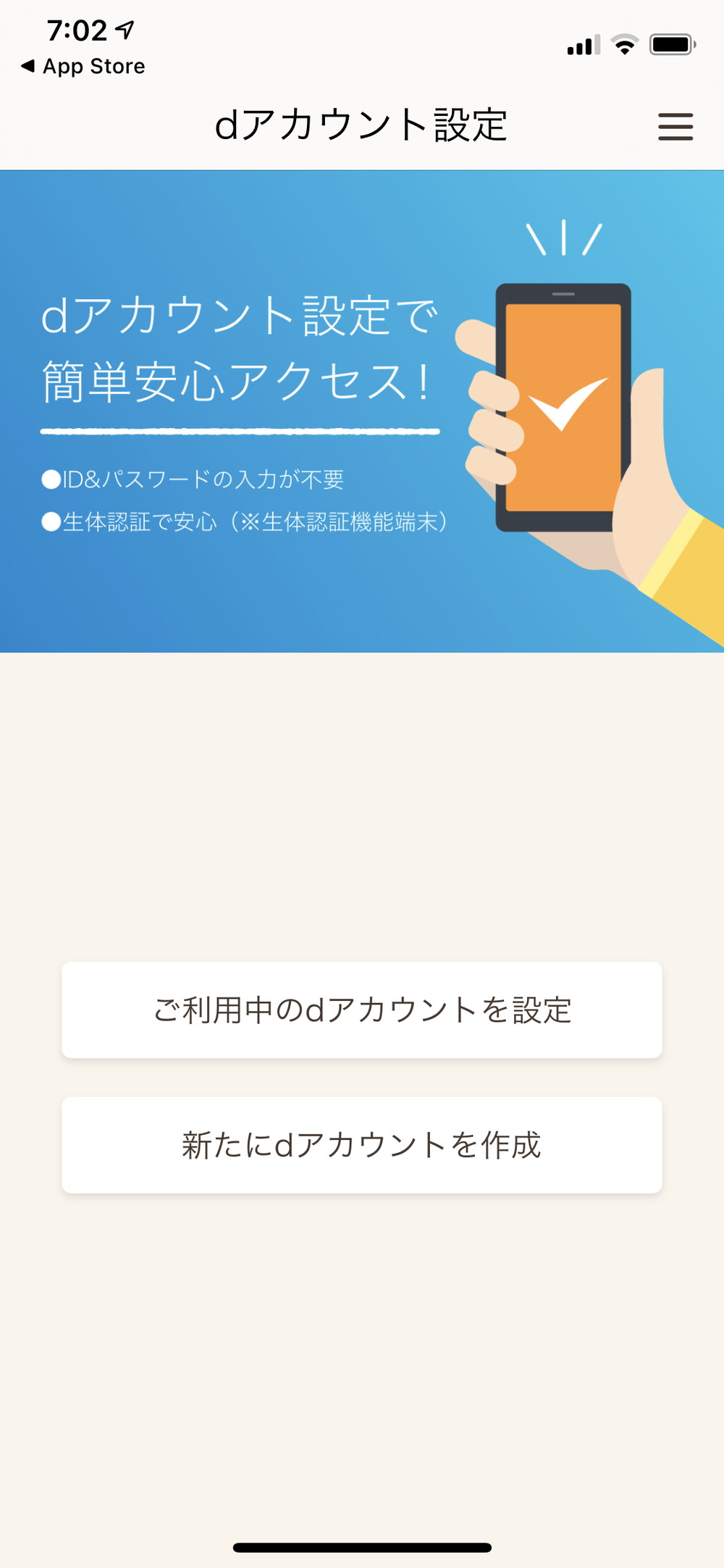
NTTドコモのSIMカードが入っている場合には、spモードに切り替えて設定ができますが、今回はSIMカードが入ってない状態での設定を行うため、「直接設定する」をクリック。
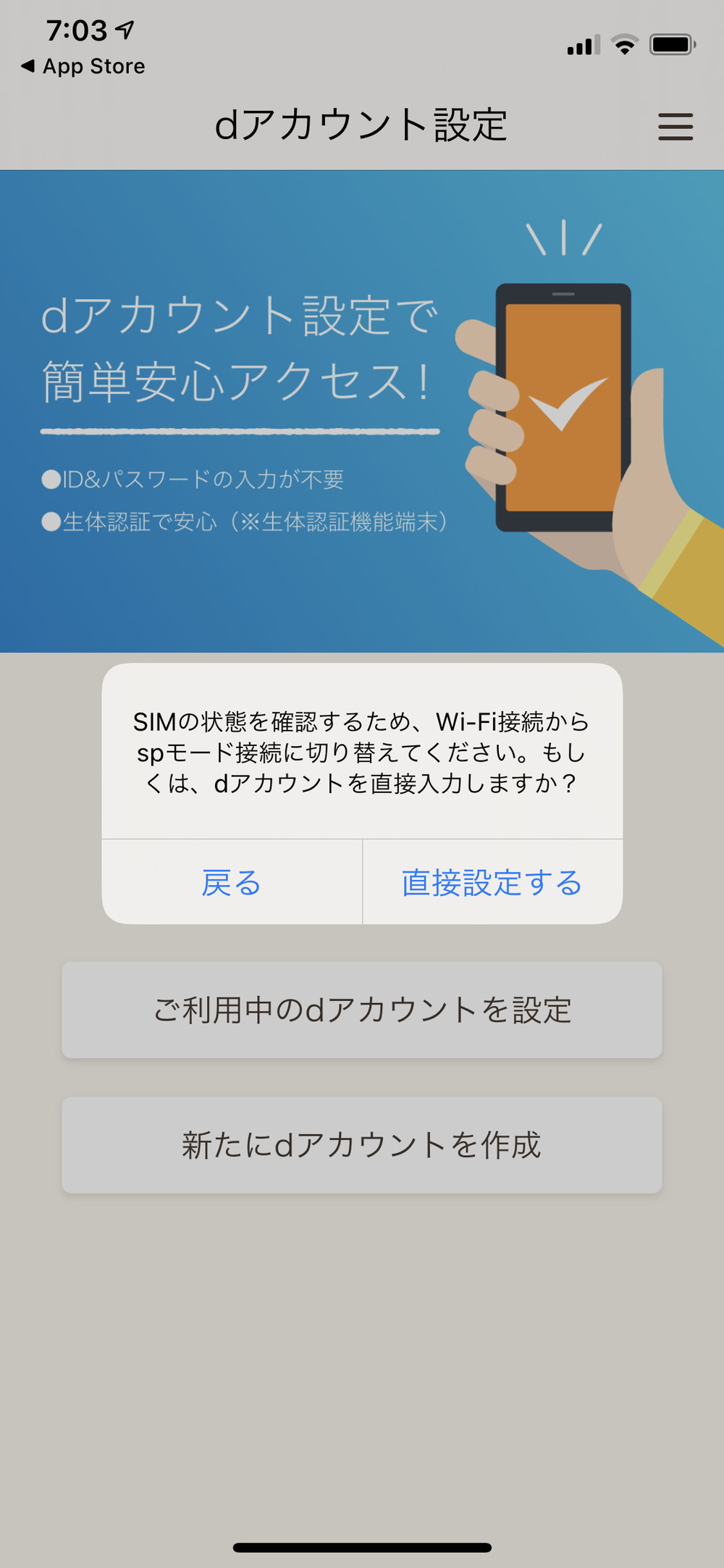
設定するdアカウントのIDを入力します。
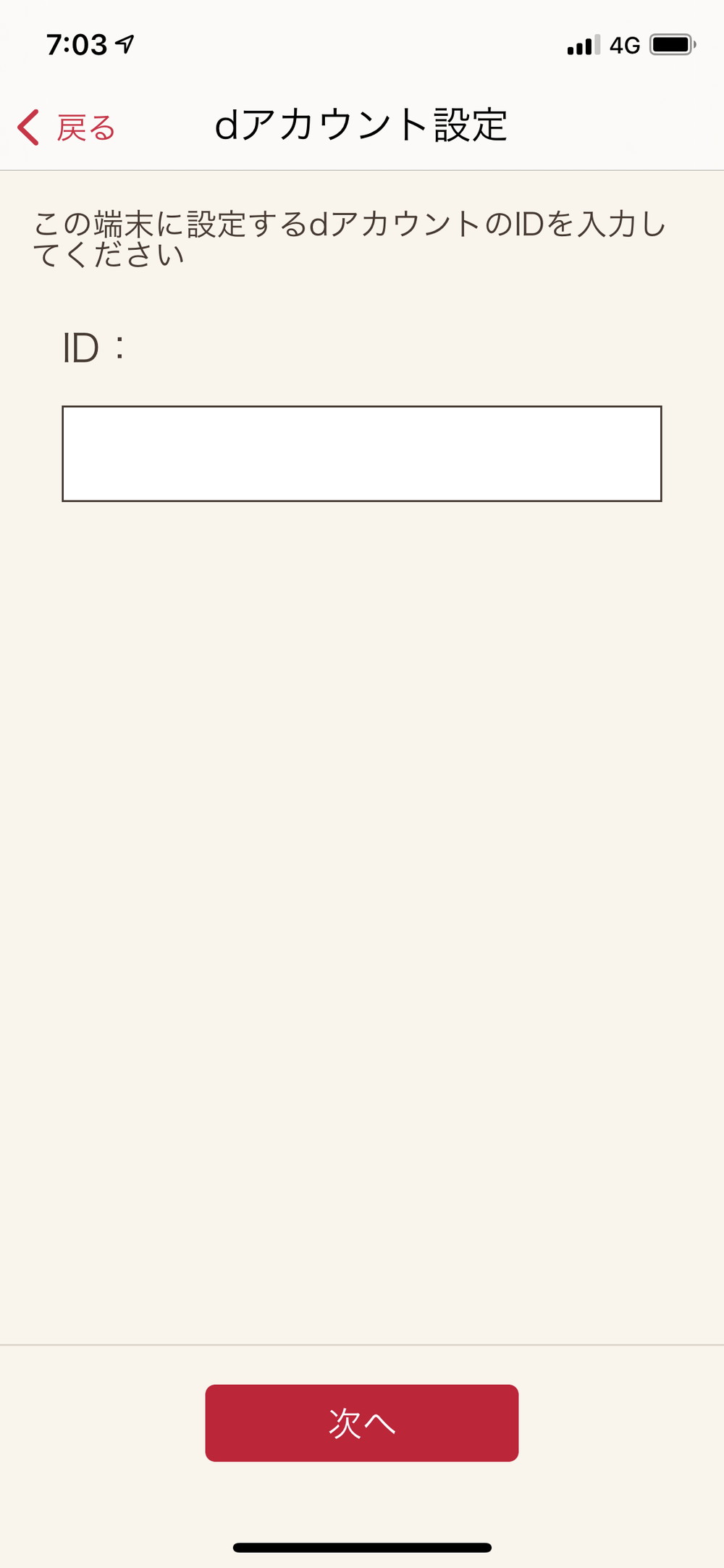
2段階認証を設定している場合は、dアカウントの携帯電話にセキュリティコードがSMSで届いていますので、セキュリティコードを入力します。
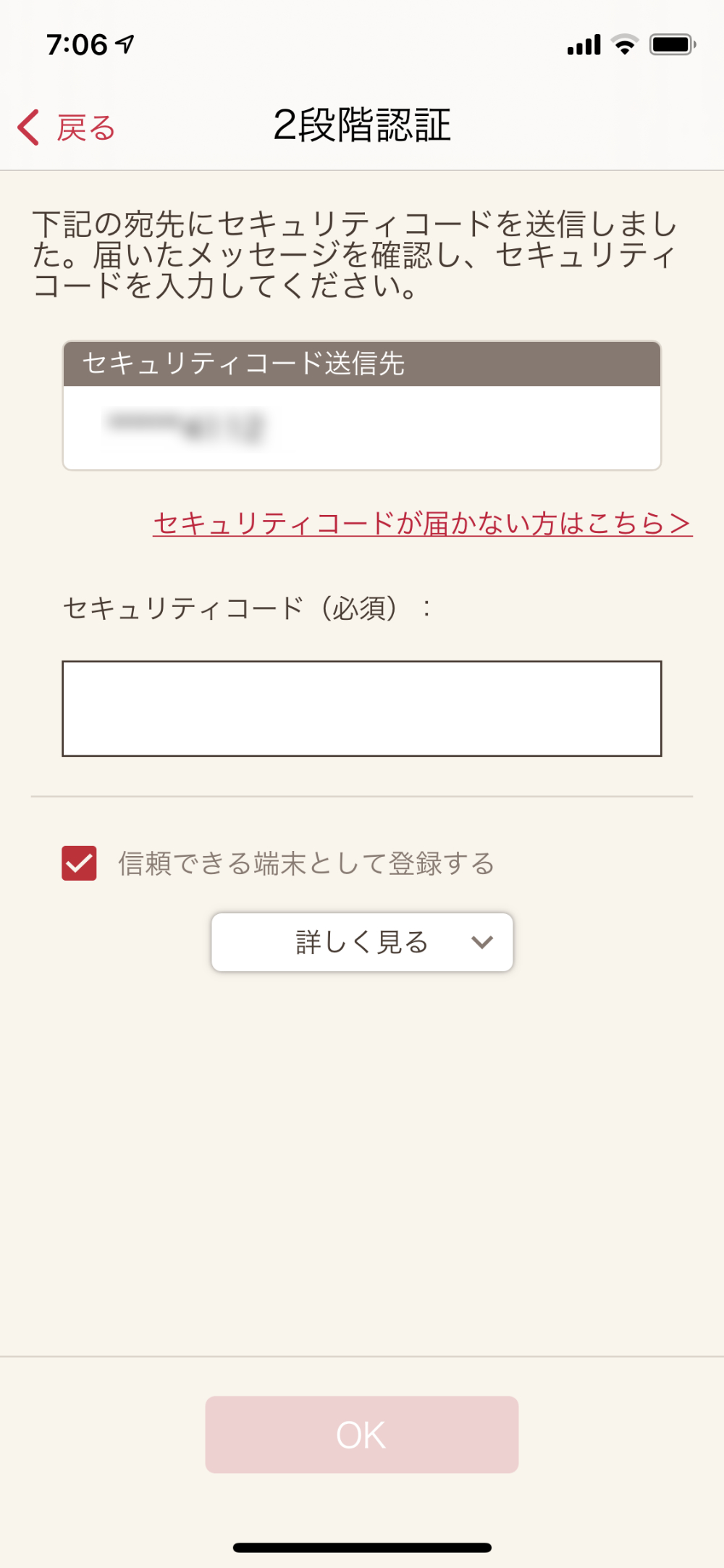
セキュリティコードを入力して「OK」ボタンをクリックすれば、dアカウントの設定は完了です。
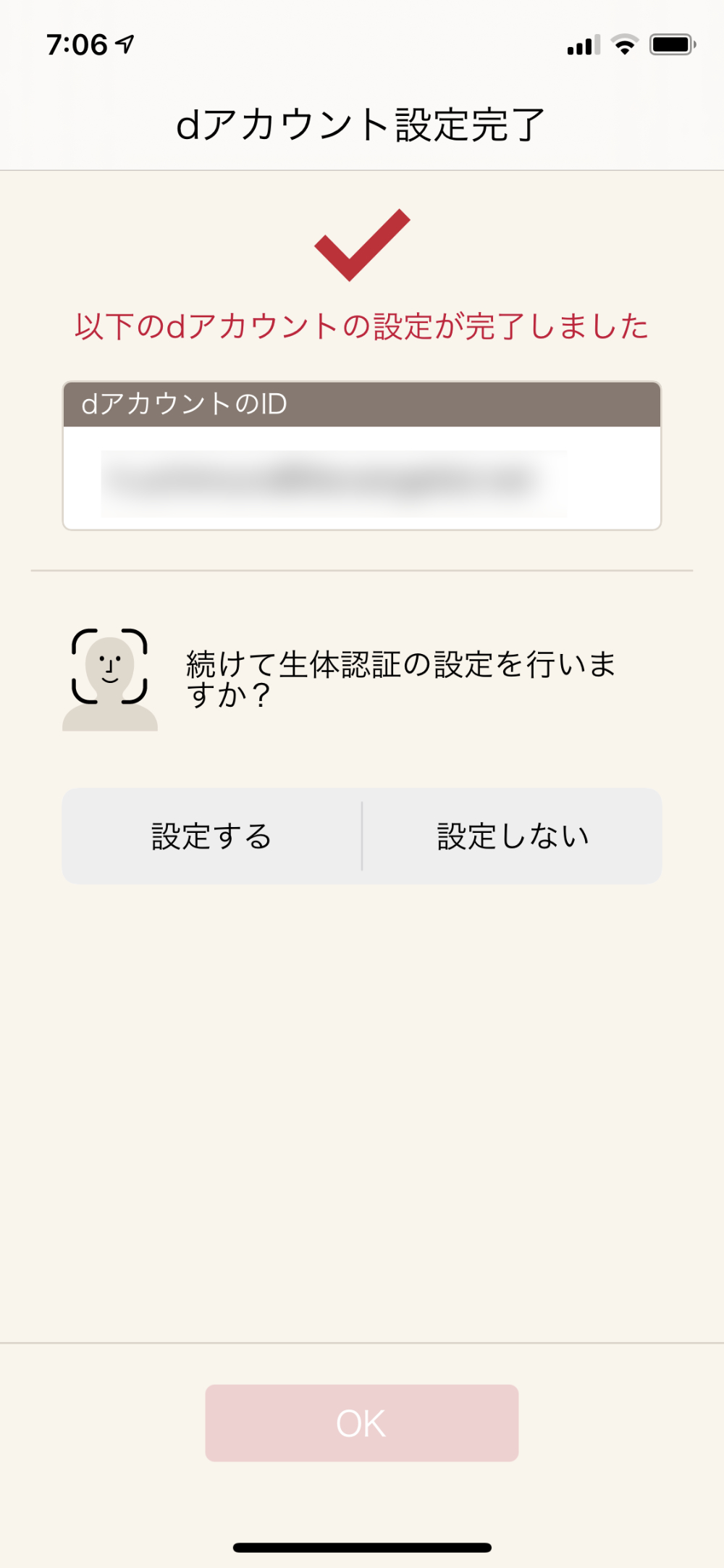
生体認証対応端末の場合、続けて生体認証設定ができますので、設定する場合は、「設定する」を選択し、「OK」をタップします。
「設定しない」を選択した場合は、dアカウント設定のメイン画面に遷移します。
これで、ID/パスワードの入力をせずに「かんたんログイン」が利用できます。
パソコンやその他Wi-Fi対応機器の場合の接続方法
パソコンやその他Wi-Fi対応機器でもd Wi-Fiに接続ができます。
Web認証でのd Wi-Fi接続方法
パソコンやその他Wi-Fi対応機器では、dアカウントとd Wi-FiパスワードによるWeb認証でd Wi-Fiに接続ができます。
上で書いた「d Wi-Fiの設定」に記載の方法で、dアカウントとd Wi-Fiパスワードを予め用意しておき、以下の手順でログインをします。
- d Wi-Fiスポットで0000docomoのWi-Fiに接続。
- サービス選択のウィンドウが表示されたら、「d Wi-Fi」をクリック。
- dアカウントID、d Wi-Fiパスワードを入力して「ログイン」をクリック。
- ログイン完了画面が表示され、d Wi-Fiに接続が完了。
docomo Wi-Fiへの接続方法
ここからは、既にサービスが終了した公衆無線LANサービス「docomo Wi-Fi」での接続方法です。
既にサービスは終了しているのですが、「Wi-Fiサービスの確認・設定」にはまだ設定を確認する方法の記載が残っているためです。
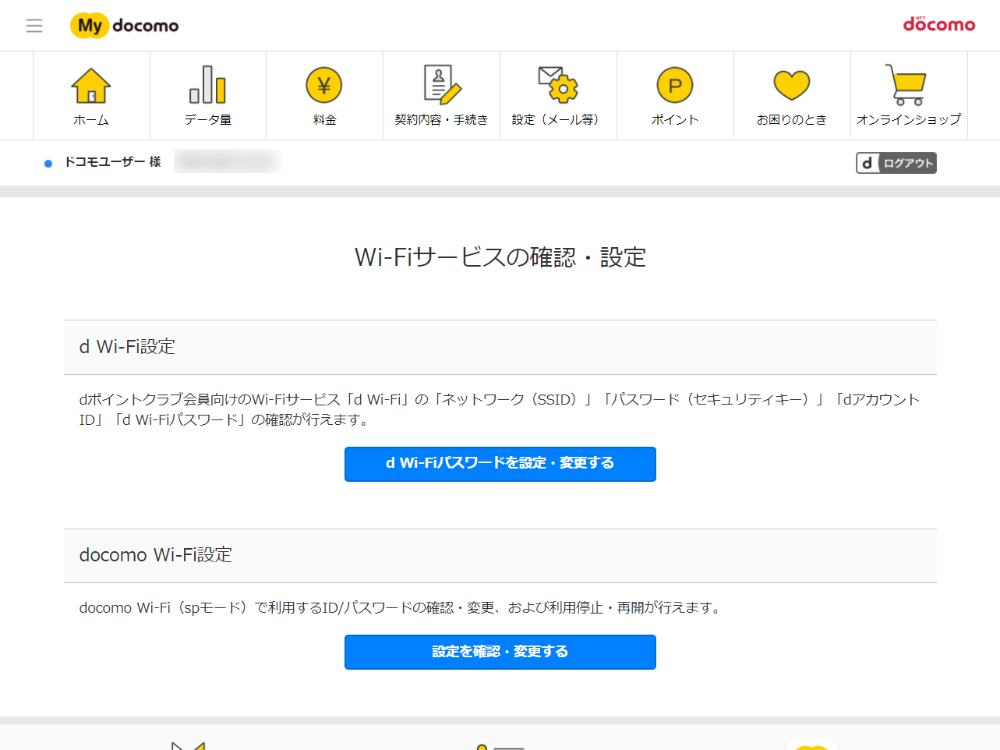
NTTドコモのSIMカードが入っていないスマートフォンやタブレットでdocomo Wi-Fiへの接続を行うには、「My docomo」や「Dメニュー」から設定が必要です。
スマートフォンやタブレットでdocomo Wi-Fiを設定する方法
PC以外は、iPhone・iPadのdocomo Wi-Fi接続方法やAndroidTMスマートフォン/タブレット、ドコモ ケータイのdocomo Wi-Fi接続方法に記載の以下の手順で行います。
- 「dメニュー」へアクセス(ホーム画面のアイコンまたはブラウザでhttp://smt.docomo.ne.jpへアクセス)
- 「My docomo お客様サポート」
- 「設定(メール等)」
- 「docomo Wi-Fi設定の確認・変更」
- 「ネットワーク暗証番号」を入力し、「暗証番号確認」をタップ。
これで、docomo Wi-Fi ユーザID、docomo Wi-FiパスワードやSSID/セキュリティキー(WPA2キー、WEPキー)を確認できるようになります。
PCでdWi-Fiを設定する方法
PCでdocomo Wi-Fiの設定を行うには、「My docomo」から行います。
1.「My docomo」にログイン
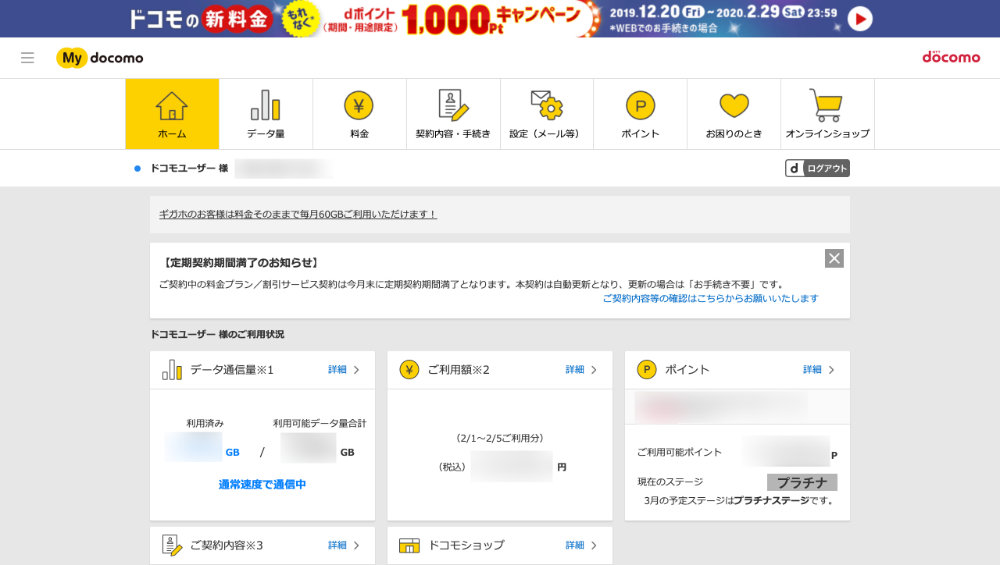
2.「設定(メール等)」をクリック
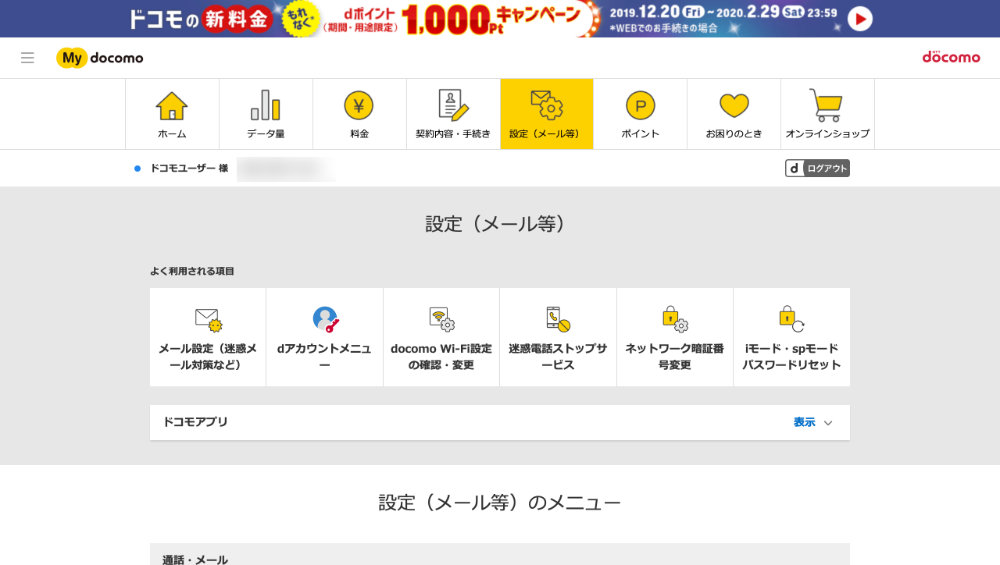
3.「docomo Wi-Fi設定の確認・変更」をクリック
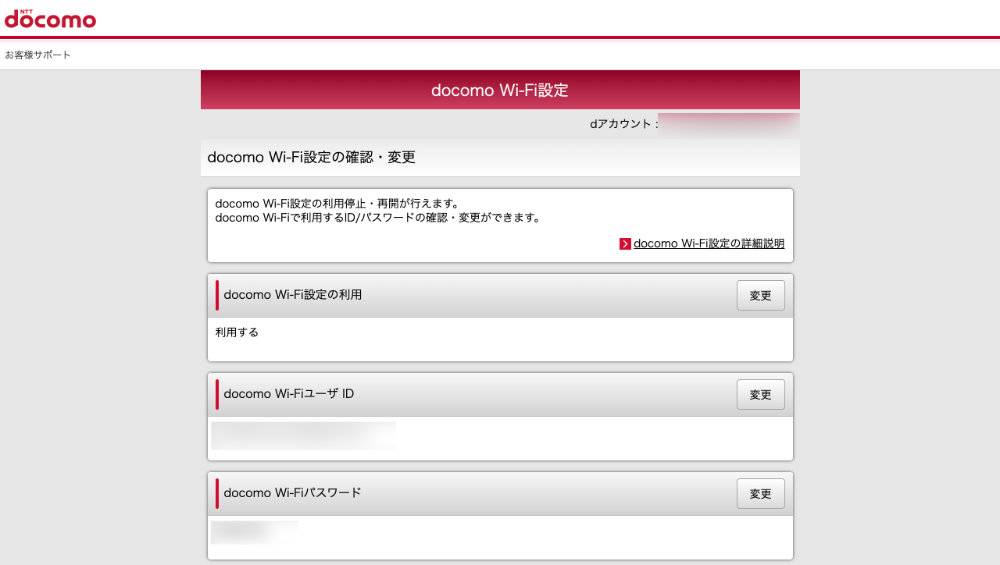
4.「docomo Wi-Fi設定の利用」の「変更」ボタンをクリック
上の画面では、「docomo Wi-Fi設定の利用」が「利用する」になっていますが、初回はここが「利用しない」になっています。
そこで、「変更」ボタンをクリックして「docomo Wi-Fi設定」画面を開きます。
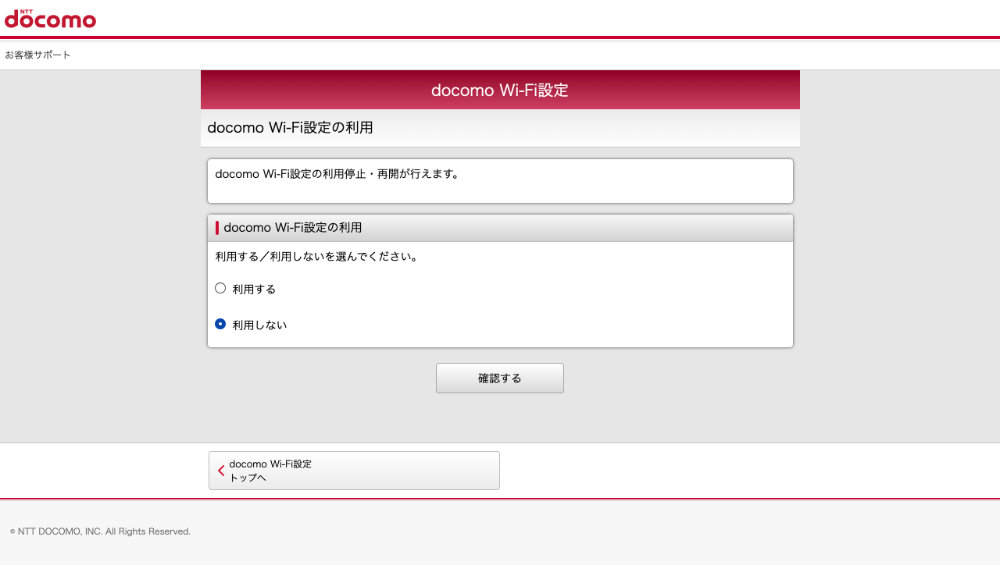
ここで、「docomo Wi-Fi設定の利用」を「利用する」に変更して「確認する」ボタンをクリックすると、docomo Wi-Fiが利用できるようになります。
0000docomoで使うセキュリティキーなどの情報
「docomo Wi-Fi設定」画面に表示されている、「docomo Wi-Fi ユーザーID」と「パスワード」を使うと、外出先でdocomo Wi-Fiが利用できる場所であれば、公衆Wi-Fiサービスが利用できるようになります。
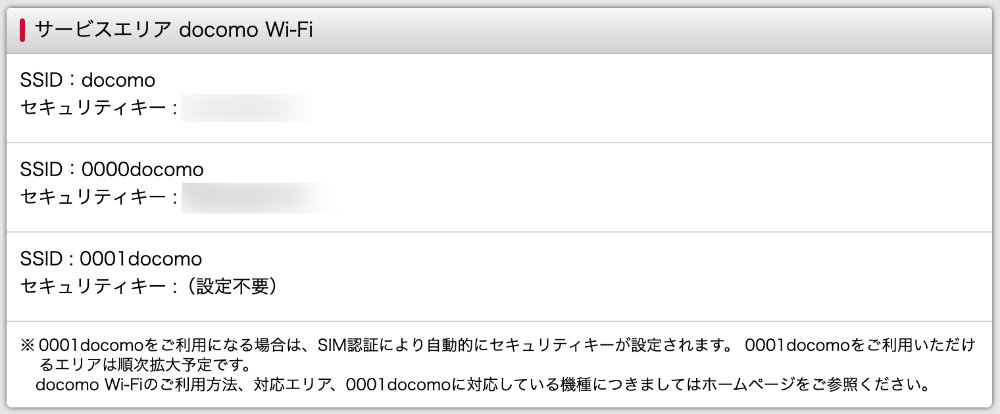
またその際には、「サービスエリア docomo Wi-Fi」に記載してある情報も必要になります。
これらの情報を使う事で、0001docomoの利用ができるようになります。