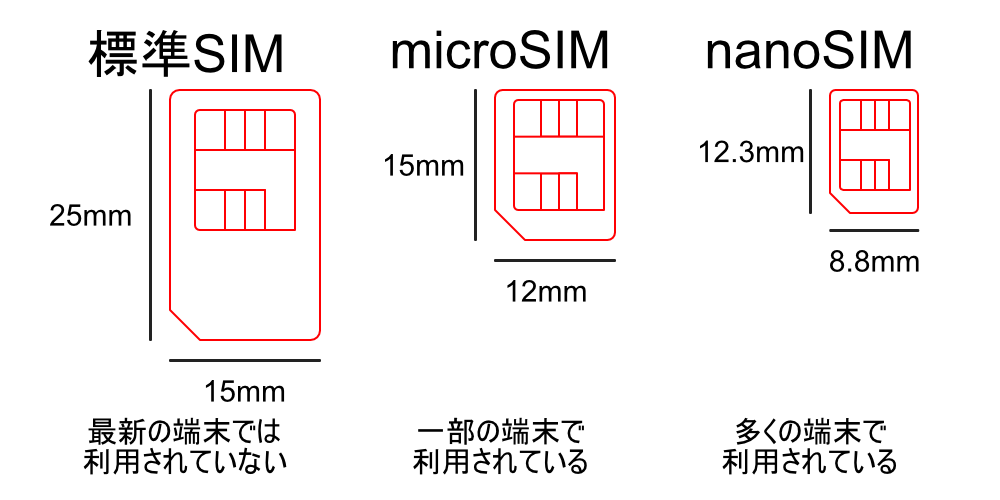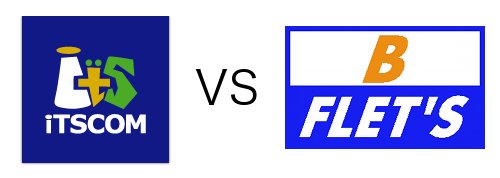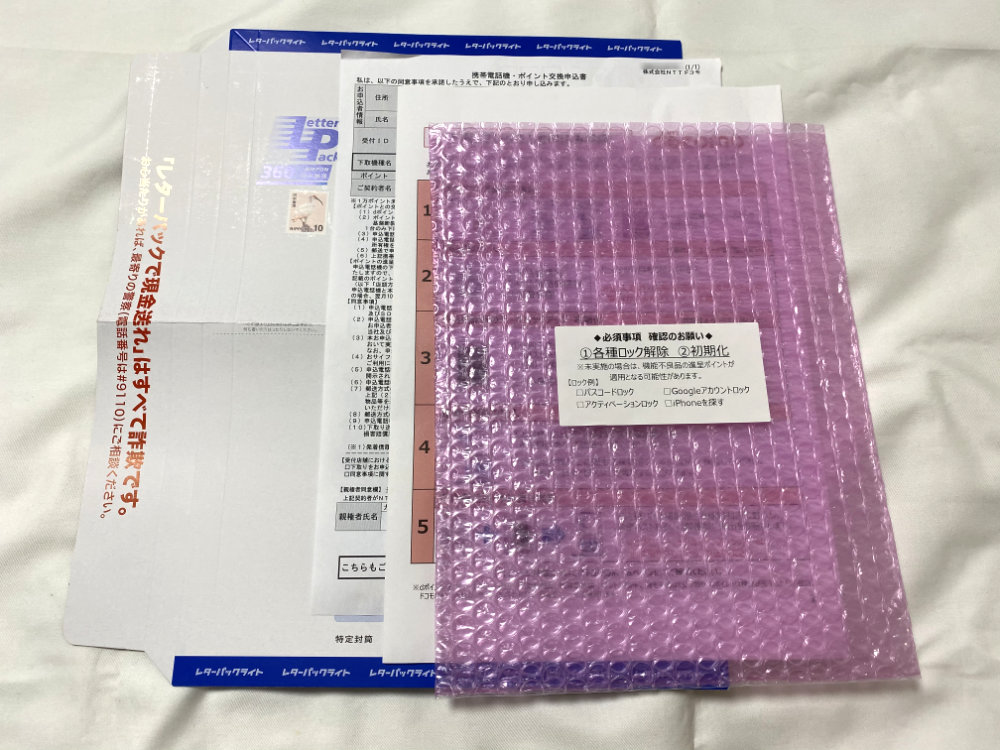iPhone 11、iPhone 11 Pro、iPhone 11 Pro Maxの中からどれを買うのがいいのか?で検討して、iPhone 11 Proに決め、ドコモのオンラインショップでiPhone 8 PlusからiPhone 11 Proの機種変更をしたで購入したiPhone 11 Pro。
iPhone 11 Proが届いたのでiPhone 8 Plusと比較した 後、iPhone 8 PlusからiPhone 11 Proへのデータ移行を行ったんですが、あまりの簡単さに驚きました。
ただし、移行後のiPhone 11 Proで使ってみると、アプリによってはそのまま移行できていないものがありましたので、注意が必要です。
スポンサードサーチ
移行作業は2台を並べて行うだけ
実際の移行作業を見ていきましょう。

iPhone 11 Proの電源を入れてみると、バッテリーが半分程度充電された状態。
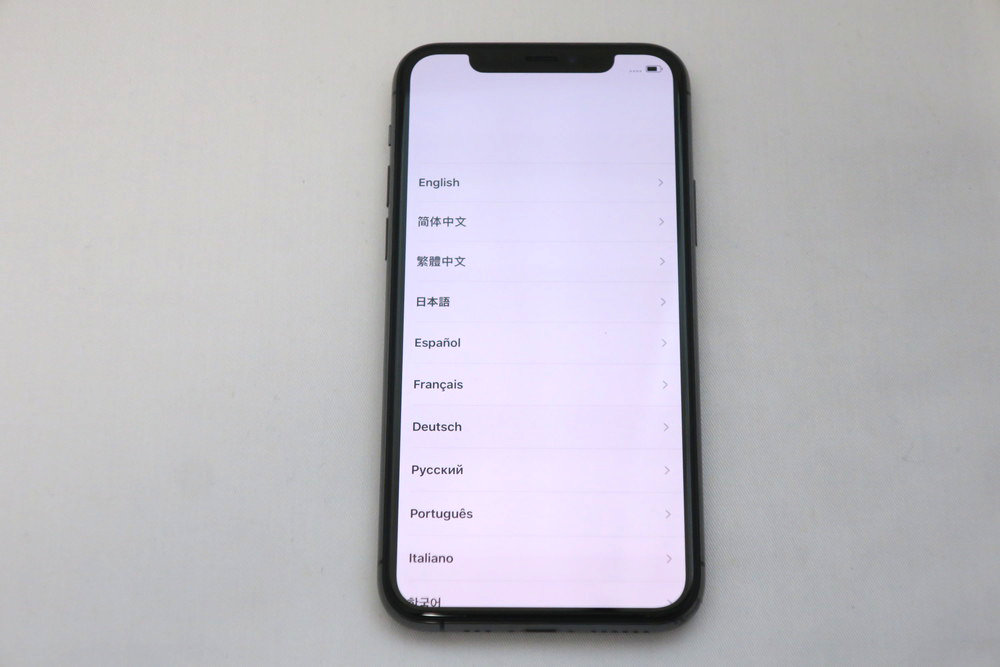
言語の選択。
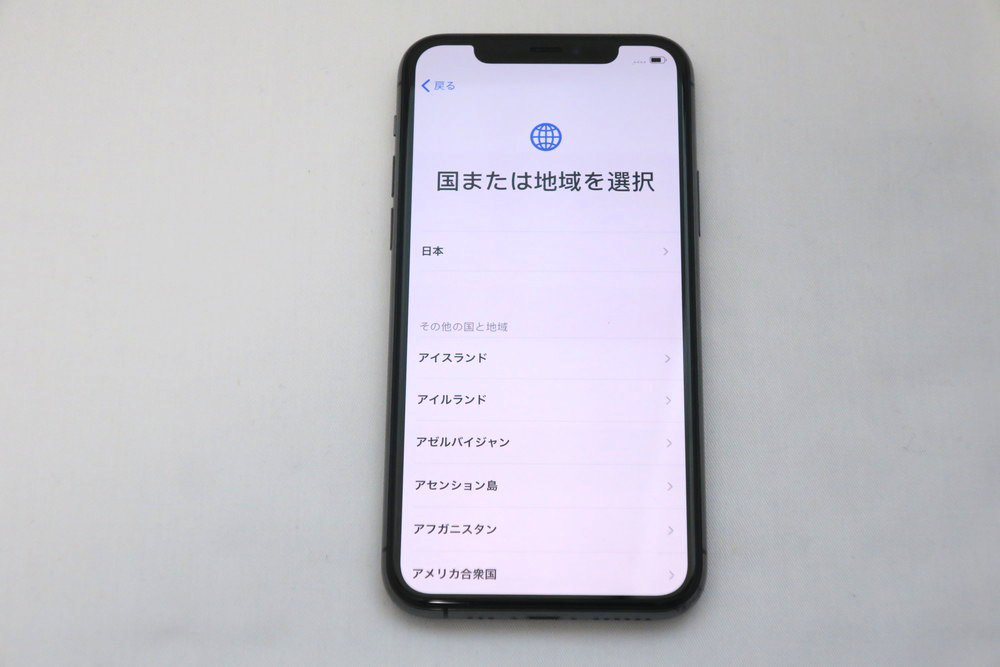
国や地域の選択。
クイックスタート

iPhone 8 Plusは、iOS11以降にアップデートしてあったので、クイックスタートが使えます。
クイックスタートを使えば、今使っているデバイスの情報を使って、新しい iOS デバイスをすばやく設定できます。その後、残りのデータやコンテンツは iCloud バックアップから新しいデバイスに復元できます。?
Apple公式:クイックスタートで以前使っていた iOS デバイスから新しい iPhone、iPad、iPod touch にデータを転送する

iPhone 8 PlusをiPhone 11 Proに近づけると、「新しいiPhoneを設定」という画面が出てくるので、「ロック解除いて続ける」ボタンをクリック。

iPhone 8 Plus側には「新しいiPhoneをカメラに向けてください」が表示され、iPhone 11 Pro側には「ほかのiPhoneを待機中」という画面が出るので、iPhone 8 PlusのカメラでiPhone 11 Proの模様を写すと、設定やデータの移行がはじまります。

iPhone 8 Plusのパスコードを、iPhone 11 Pro側で求められるので入力。

パスコードを入れると、iPhone 11 Proが設定中になります。
Wi-Fiの設定

iPhone 11 ProにWi-Fiを設定。

Wi-Fiを設定すると、iPhone 11 Proでアクティベーションが始まります。
Face IDの設定
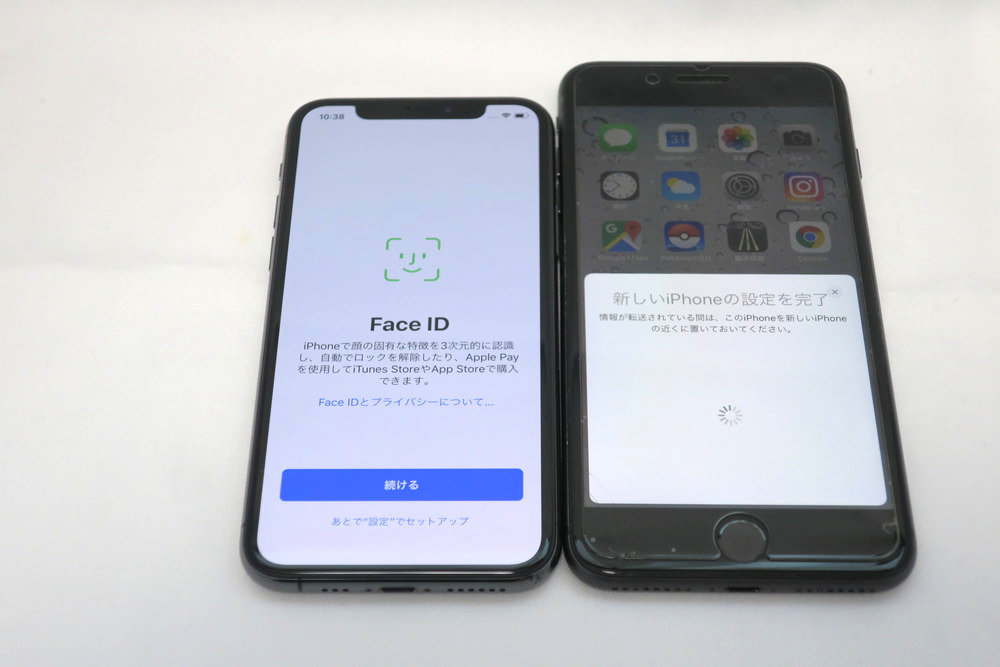
顔認証のFace IDを利用する場合はここで設定しますが、ここは後で設定することもできます。

「続ける」ボタンを押すと、「Face IDの設定方法」になります。
設定方法は、フロントカメラで顔を写し、カメラの枠内に入れて顔をぐるぐると回すだけ。

顔のスキャンは2回行われます。
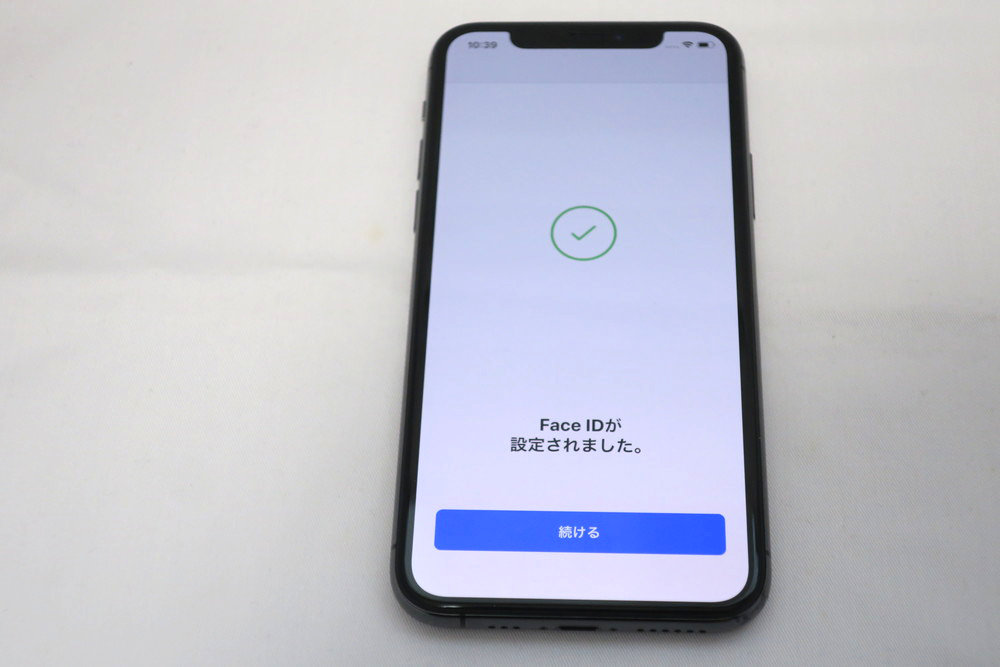
「Face ID」が設定できたら「続ける」ボタンをクリック。
データ転送

データの転送では、「iPhoneから転送」と「iCloudからダウンロード」が選べます。
「iPhoneから転送」の場合、iPhone 8 PlusからiPhone 11 Proに直接データ転送ができますので、今回はこちらで行います。
これまで使っていた iPhone と新しい iPhone が両方とも iOS 12.4 以降を搭載していれば、iPhone の移行機能を使って、以前のデバイスから新しいデバイスに直接データを転送できます。ワイヤレスで転送するか、デバイス同士を接続して転送できます。
Apple公式:クイックスタートで以前使っていた iOS デバイスから新しい iPhone、iPad、iPod touch にデータを転送する

15分程度で転送は完了しました。
利用規約

利用規約が表示されるので「同意する」をクリック。
その他の設定
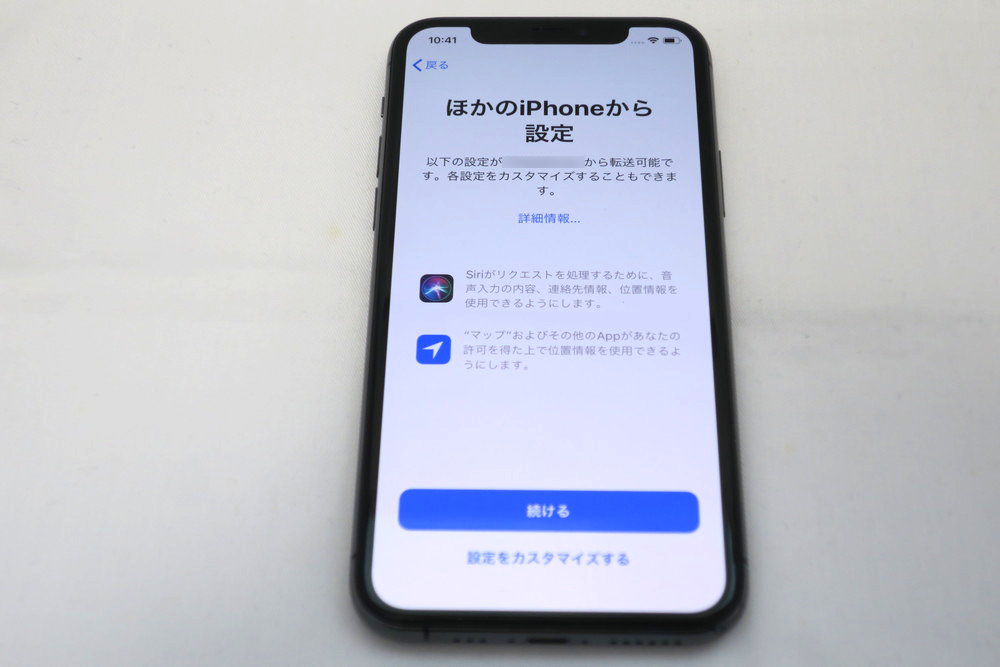
これまで使っていたiPhone 8 Plusから、各種設定をiPhone 11 Proに転送します。
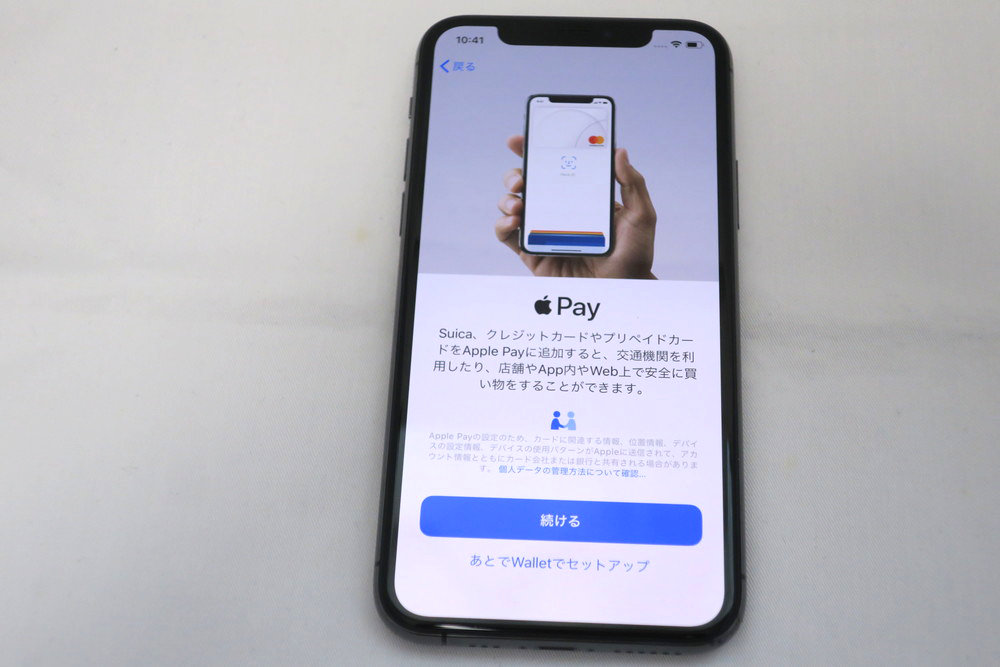
Apple Payについては設定をしていなかったので、「あとでWalletでセットアップ」をクリック。
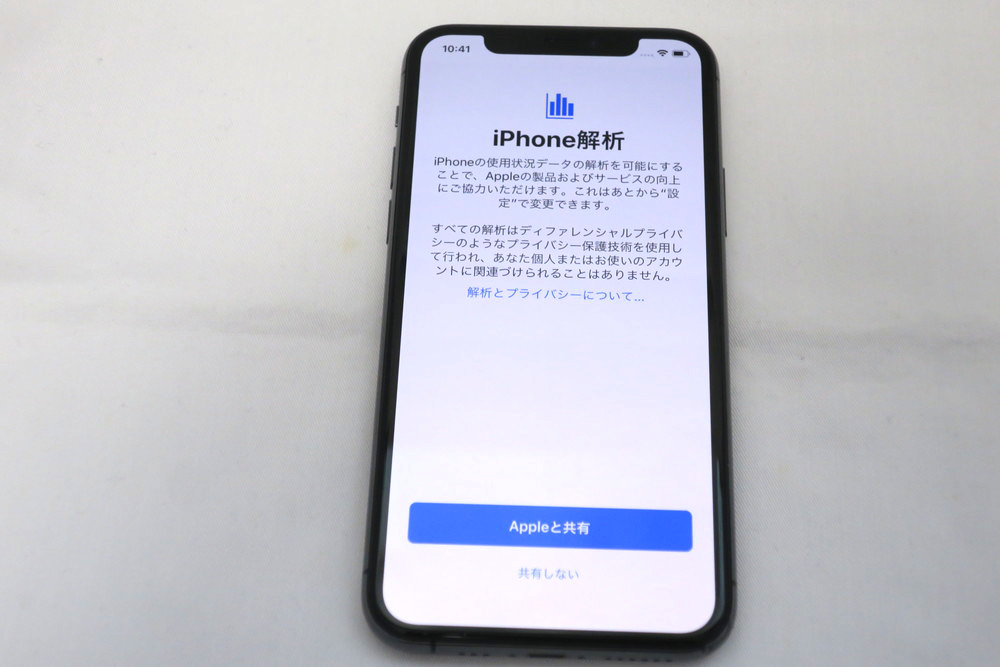
iPhoneの解析をAppleと共有しないので、「共有しない」をクリック。
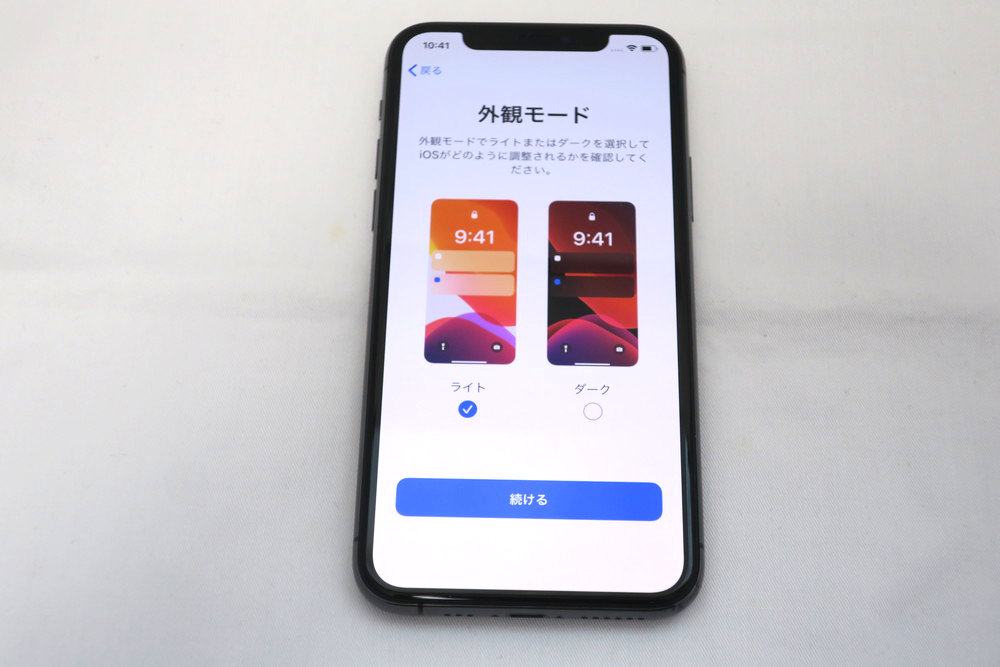
外観モードは、ライトかダークが選べます。
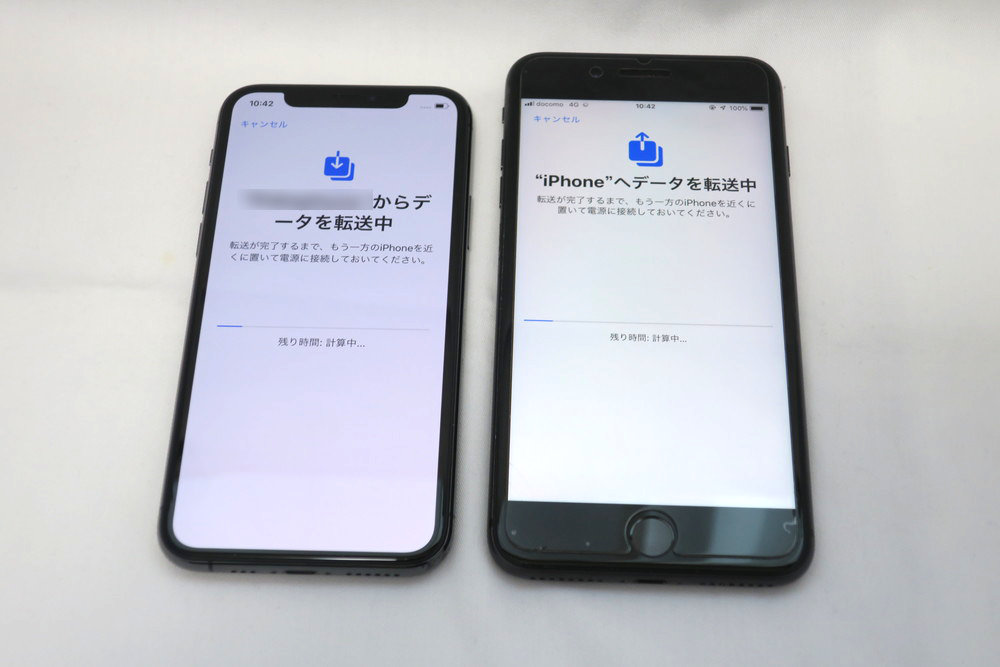
「続ける」ボタンを押すと、iPhone 8 PlusからiPhone 11 Proへのデータ転送が始まります。

私の場合、30GB程のデータ量でしたが、15分程度転送するのにかかりました。
操作方法の解説
最後に、操作方法の解説。
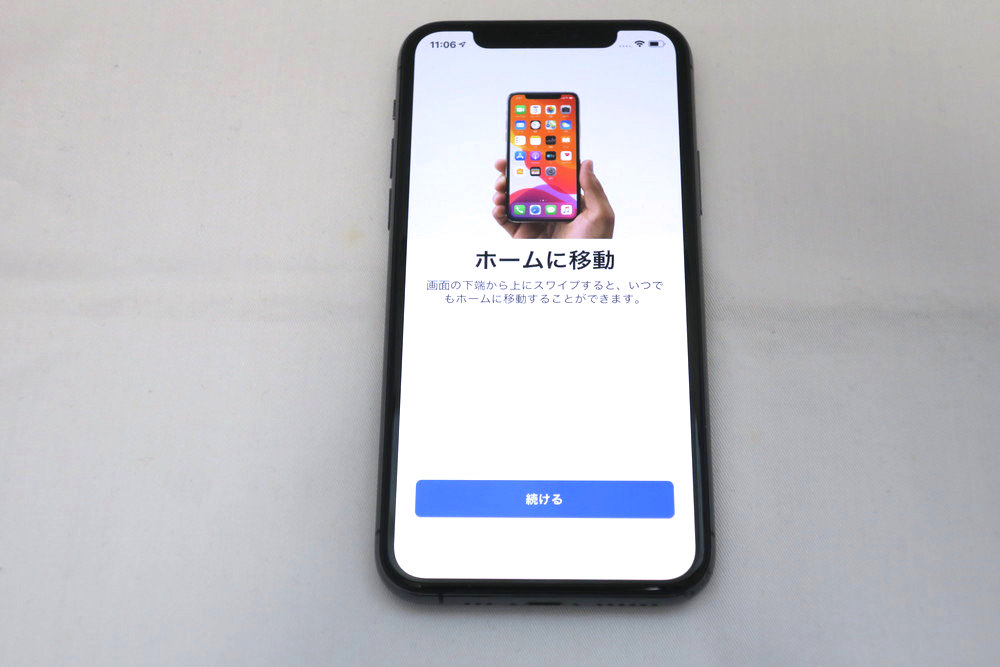
ホームボタンがなくなった代わりに、ホームに移動する方法の説明。
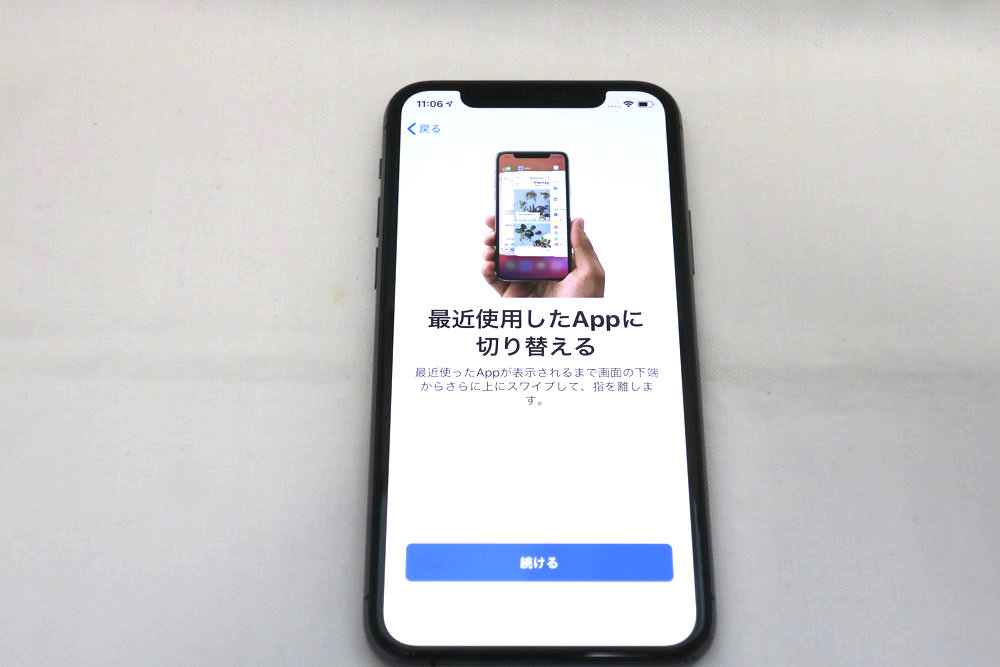
アプリの切り替え方法。
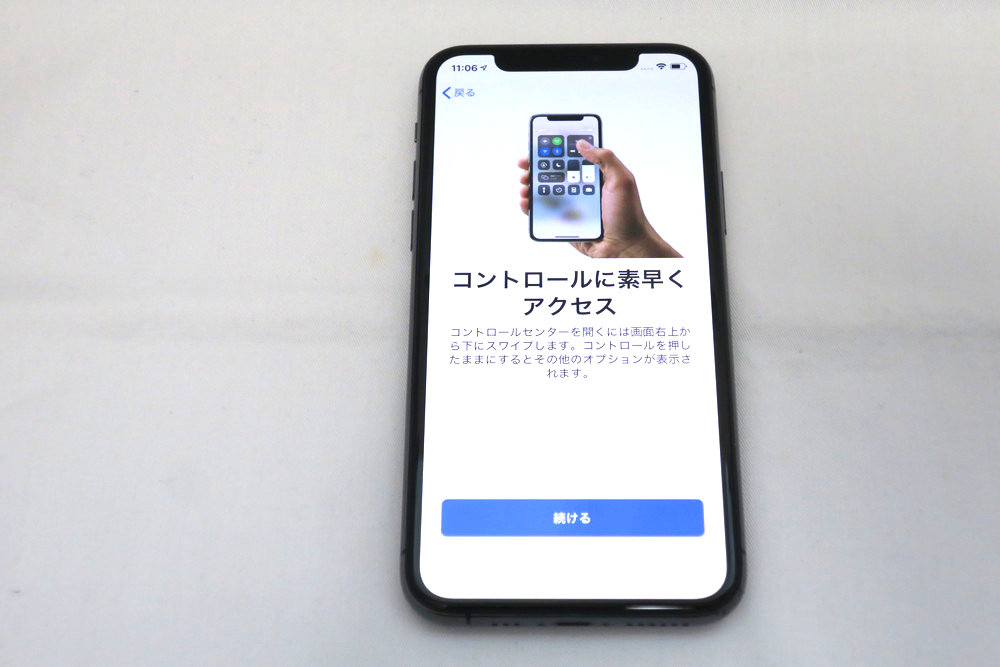
コントロールセンターの開き方。

最後にようこそ画面が表示され、上にスワイプをすると使用開始できます。

入れていたアプリは、データ転送後にインターネット上より自動でダウンロードされます。
データは既に転送完了しているので、撮影した写真などもそのままiPhone 11 Proにコピーされています。
クイックスタートで移行できないアプリ
非常に簡単に移行作業ができるクイックスタートですが、これで移行作業が完了しないアプリがありますので、別途作業が必要です。
Google Authenticatorアプリ
クイックスタートでデータ移行をしても、別途Google Authenticatorアプリは移行作業が必要です。
Microsoft Authenticatorアプリ
Microsoftの認証アプリであるMicrosoft Authenticatorアプリについても、別途移行作業が必要です。
また、移行前のiPhoneで「iCloud のバックアップ」を有効にしておくのが無難です。
参考:Microsoft公式:Microsoft Authenticator アプリを使用してアカウント資格情報をバックアップおよび復旧する
LINEアプリ
LINEアプリについても、別途移行作業が必要です。
参考:LINE公式>iOS 引き継ぎ
YahooカーナビなどのYahoo!関連のサービスアプリ
Yahoo!カーナビなどのYahoo!関連サービスのアプリについては、ログインなどの別途移行作業が必要です。
ネットバンキングなどのログインが必要なアプリ
ネットバンキングなどのログインが必要なアプリについては、個別にログインし直す作業が必要です。