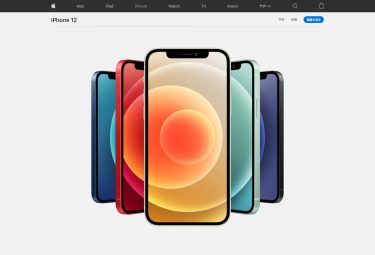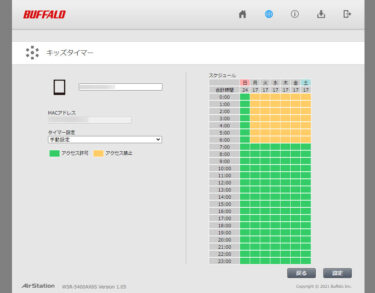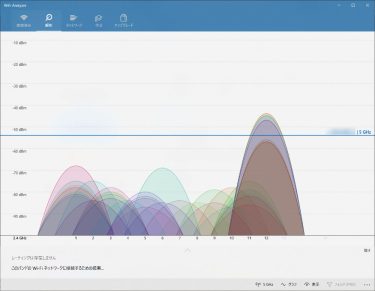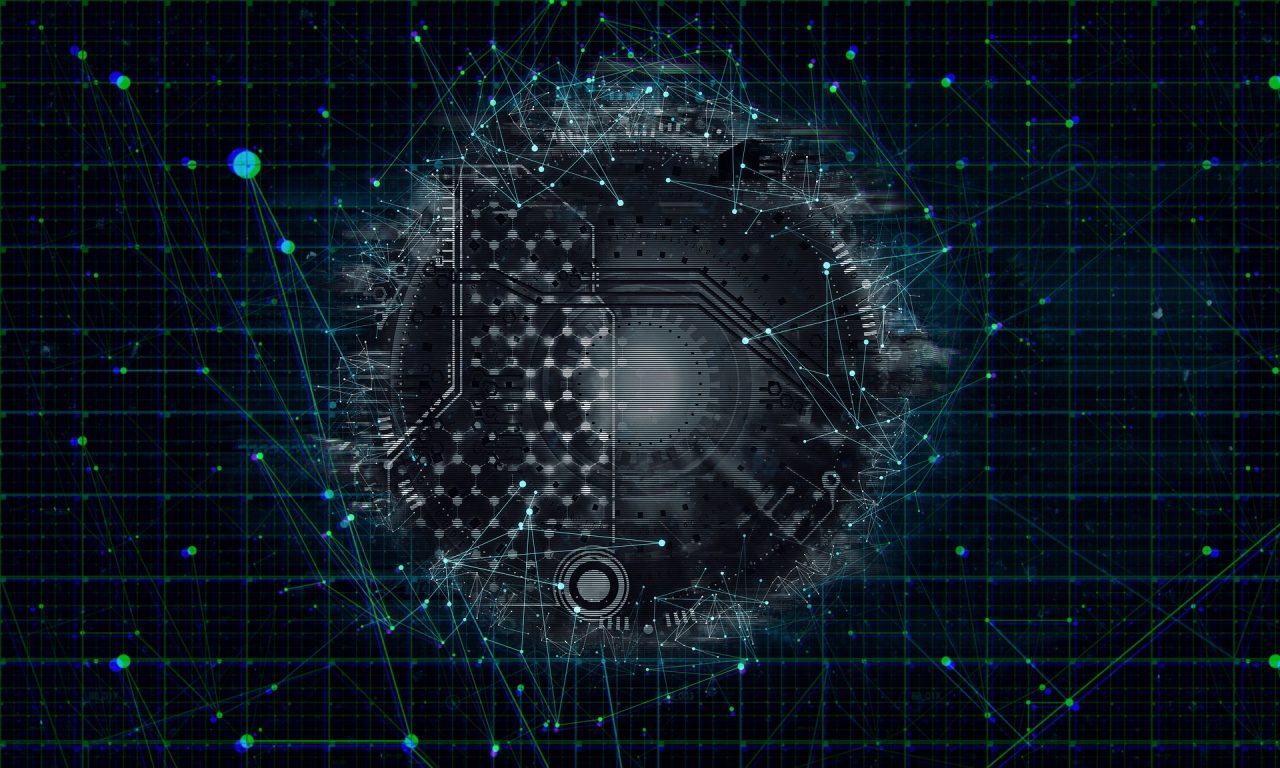家の回線はフレッツ光の接続をIPv6方式に変えたら3倍以上に速度がアップしたで書いたようにIPv6方式での接続に変え、さらに無線LANルーターもエレコム WRC-X3000GSに変更しています。
エレコム WRC-X3000GSへの接続をしているiPhone 11 ProやMacBook Proについては満足できる速度が出ているのですが、デスクトップマシンのWindows PCだけがいまいち速度が出ません。
回線速度が遅くなるだけでなく、接続自体も不安定な事が発生していましたので、無線LAN子機を買い替えてみました。
スポンサードサーチ
11ac対応でPCI Expressで接続するタイプを検討
今まで使っていたのは、BUFFALOのWLI-UC-G301NというUSBで接続するタイプの無線LAN子機です。
ただ、現在は後継機種も既に販売が終了しており、USBで接続するタイプはいくつか出ていますが、どれもIEEE802.11ac対応はしていません。
そこで、今回検討したのは、IEEE802.11ac対応でPCI Expressで接続するタイプのものにしました。
IEEE802.11ac対応したWiFi ワイヤレス アダプターで調べてみると、価格が安く評価が高いものとしては、以下のものがあります。
しかし、TP-LINKは中国のメーカーですのでネットワーク機器を購入するには様々な面で懸念点が多い。
そこで、最終的にはASUS PCE-AX58BTを購入しました。
ASUS PCE-AX58BT
ASUS PCE-AX58BTは、Amazonよりもツクモが一番安かったのでツクモで購入をしました。
ちなみに、ASUS PCE-AX58BTの対応OSは、Windows 10の64ビットのみとなっています。

箱の中には、以下のものが入ってました。
- PCE-AC58BT本体
- アンテナ2本
- アンテナベース
- ロープロファイルブラケット
- Bluetooth用ケーブル(4ピン・9ピン)
- クイックスタートガイド
- 保証書
- サポートCD

外部アンテナは、ケーブルで本体と離れた場所に置くことができます。

組立てると360度自由な方向に向けることができます。

さらにアンテナベースには磁石が入っているので、PC本体に張り付けたりする事もできます。
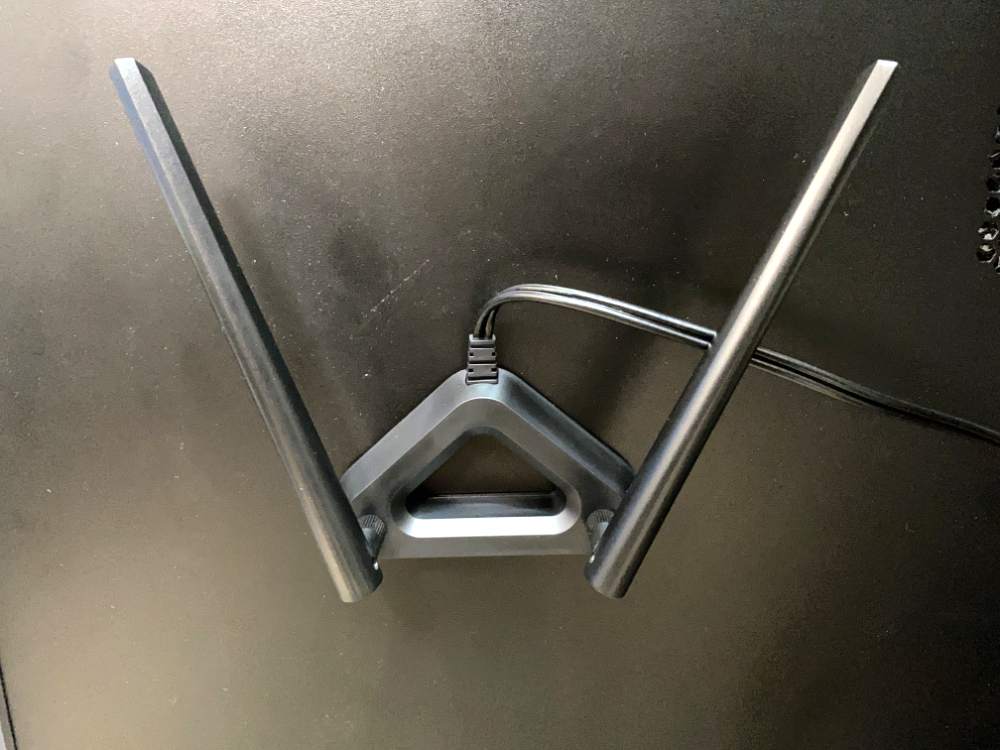
PCに取付け
ASUS PCE-AX58BTの内容物を確認したので、PCに取付けを行っていきます。
まずはPCをシャットダウンして、電源ケーブルも抜き、PCの外蓋を開けます。

こちらは、ドスパラのGALLERIA ATですが、他のPCでもPCI Expressが空いていれば取付けはできると思います。

取り付ける場所は、GALLERIA ATの場合にはグラフィックボードのGEFORECE GTXのすぐ下、ここにPCI Express スロットがあります。

先に写真左にある、PC背面のPCIスロットカバーをネジを緩めて外しそこにASUS PCE-AX58BTを上から点線の部分を差し込みます。

ASUS PCE-AX58BTをマザーボードに差し込んだら、PC本体とネジで固定。
Bluetoothは付属のケーブルで接続
ASUS PCE-AX58BTは、Bluetooth5.0通信が使える機能も搭載されていますので、付属のケーブルでマザーボードに接続します。

接続には9ピンのケーブルを使います。

ASUS PCE-AX58BTの後ろの部分に、ケーブルを差し込み、反対側はUSBの記載があるところに接続。

マザーボード側は少し力が要りますが、しっかり差し込んでください。
これでASUS PCE-AX58BTの取り付け作業は終了です。

PCの背面には、外部アンテナを接続する端子が出ていますので、外部アンテナケーブルを取り付けます。
ASUS WLANカードドライバーをインストール
接続ができたので、PCのケーブルを元に戻し、電源を入れてから付属のサポートCDからドライバーをインストールします。
CDを起動すると、ASUS Wireless LAN Card メニューが表示されます。

ここでまず「ASUS WLANカードドライバーをインストールする」をクリック。
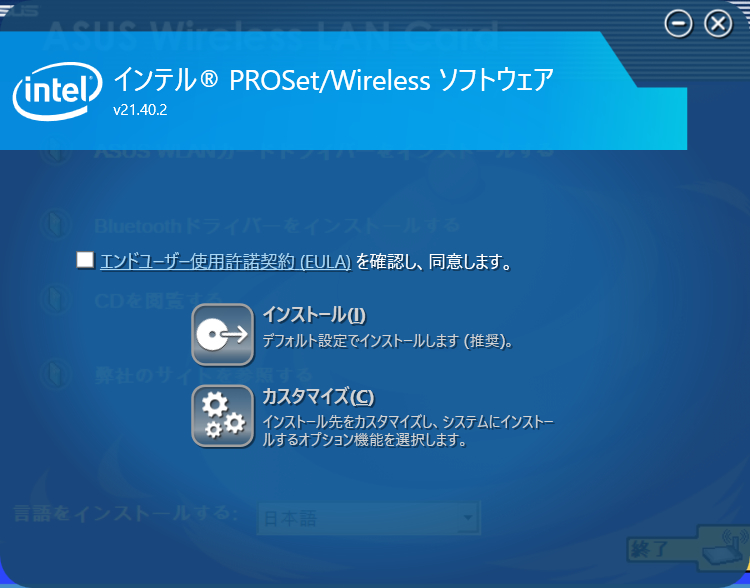
「インストール」か「カスタマイズ」を選択する画面になりますので、インストールフォルダなどをお任せで良ければ「インストール」を選択。
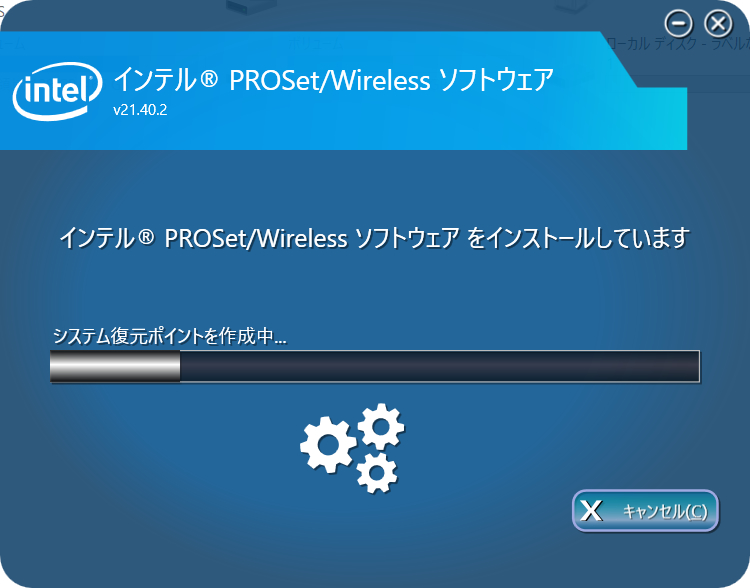
インストールがスタートします。
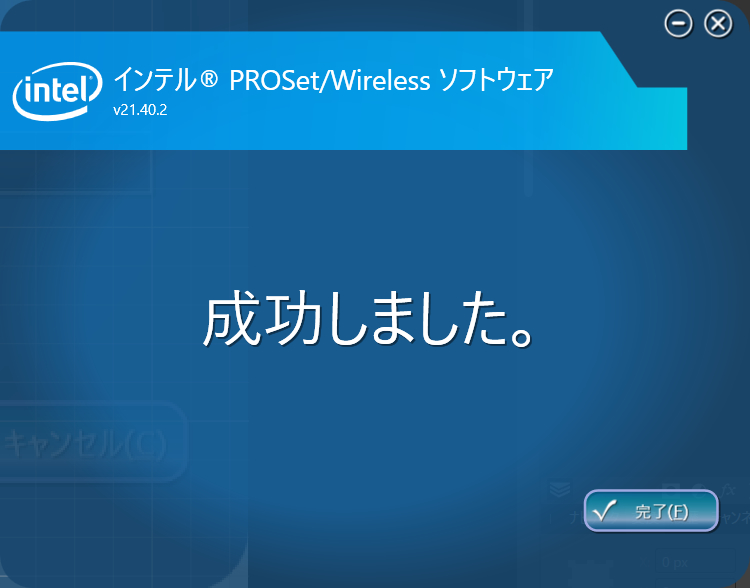
インストールが終わると「成功しました。」画面が表示されます。
Bluetoothドライバーをインストール
次にBluetoothドライバーをインストールします。
ASUS Wireless LAN Card メニューで「Bluetoothドライバーをインストールする」をクリック。
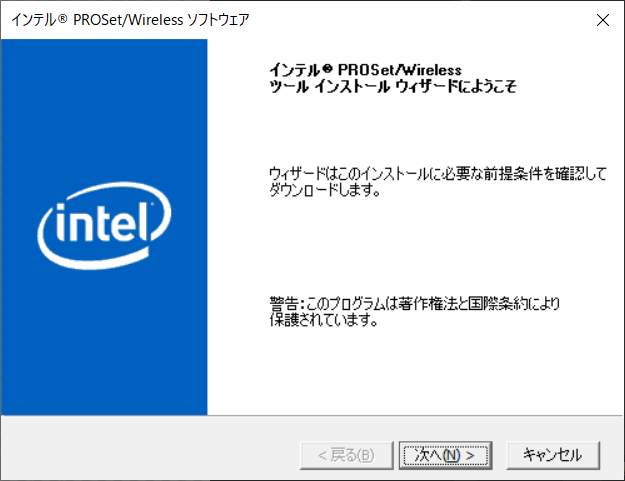
「インテル PROSet/Wirelessツール インストール ウィザードにようこそ」が表示されるので、「次へ(N)」をクリック。
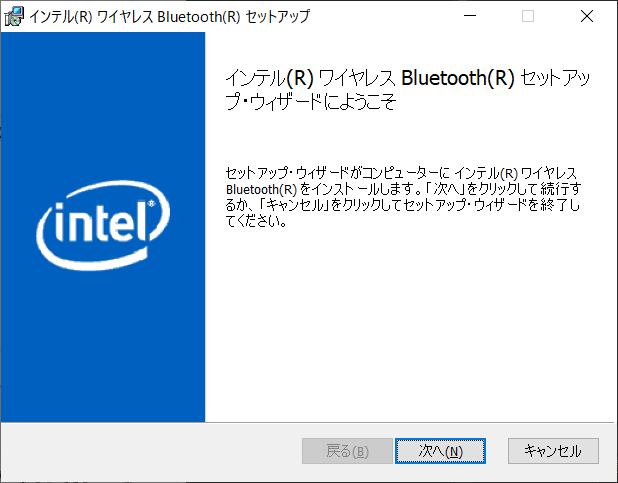
さらに「次へ(N)」をクリック。
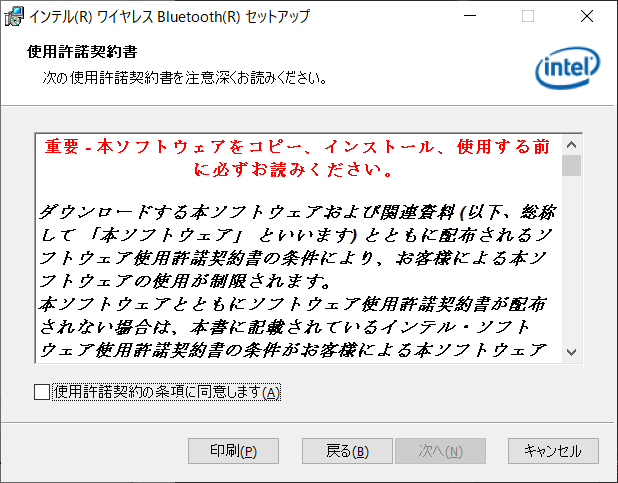
「使用許諾契約書」に内容を確認して、「使用許諾契約書の条項に同意します(A)」にチェックを入れて、「次へ(N)」をクリック。
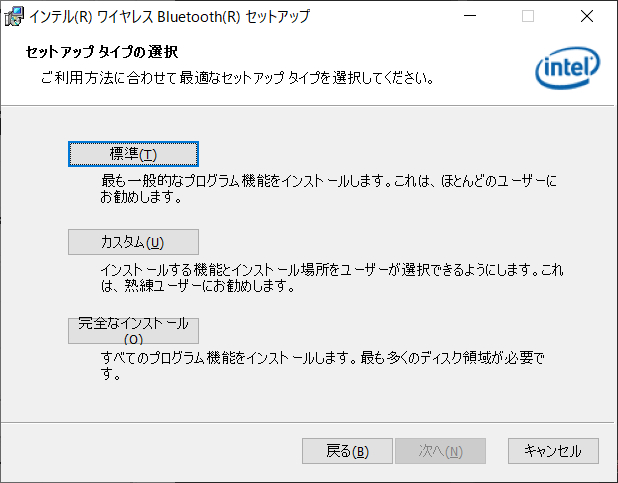
「セットアップ タイプの選択」で、「標準(T)」、「カスタム(U)」、「完全なインストール(O)」から選択をして「次へ(N)」をクリック。
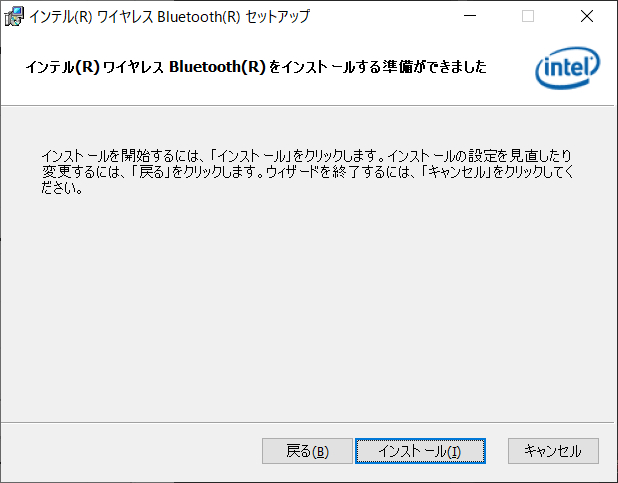
「インストール(I)」をクリックしてインストールに進む。
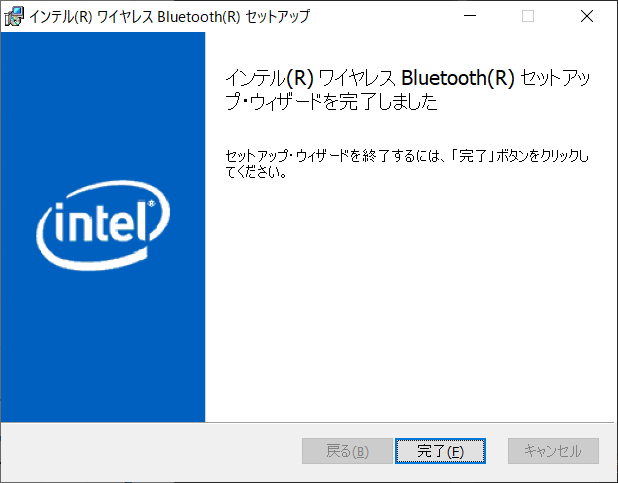
これでセットアップが完了。
全てのインストールが終わったら、念のためPCを再起動します。
Wi-FiとBluetoothに接続
PCを再起動後に、Wi-FiとBluetoothへ接続をします。
Wi-Fiを接続
Wi-Fiは、まず「設定 > ネットワークとインターネット > Wi-Fi」を開きます。
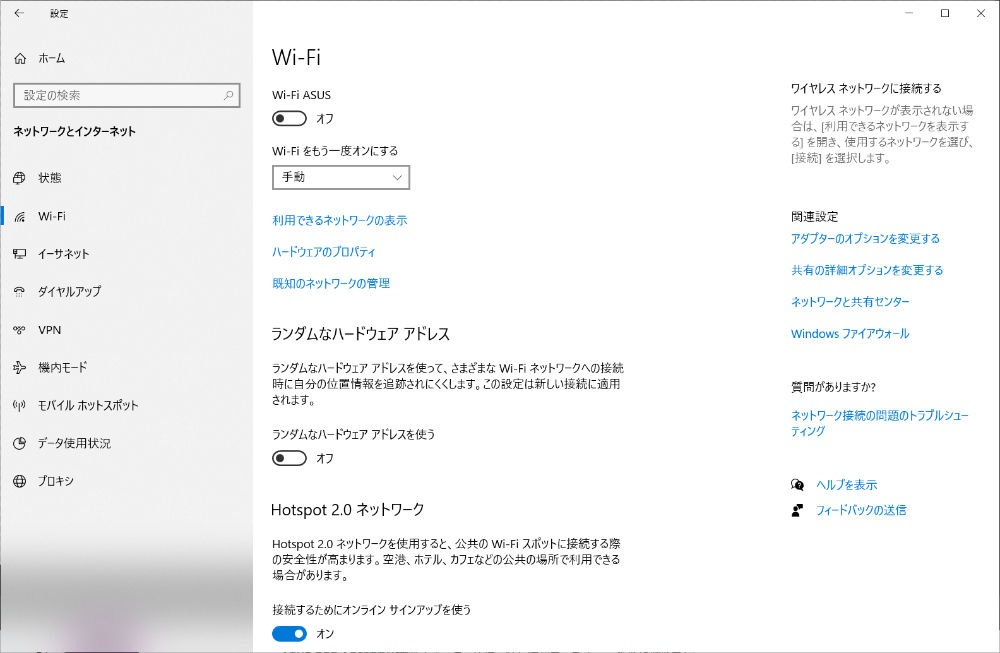
この段階ではWi-Fiが「オフ」になっていますので、こちらを「オン」にしてください。
「オン」にすると、ネットワークの設定が可能になります。
「既知のネットワークの管理」には、BUFFALOのWLI-UC-G301Nで設定したものが残っていましたが、そのままでは上手く接続ができませんでした。
そのため、過去の接続情報は削除して新規で追加をする方がいいと思います。
Bluetoothを接続
Wi-Fiが接続できたら、Bluetoothを接続します。
「設定 > デバイス > Bluetoothとその他のデバイス 」に進みます。
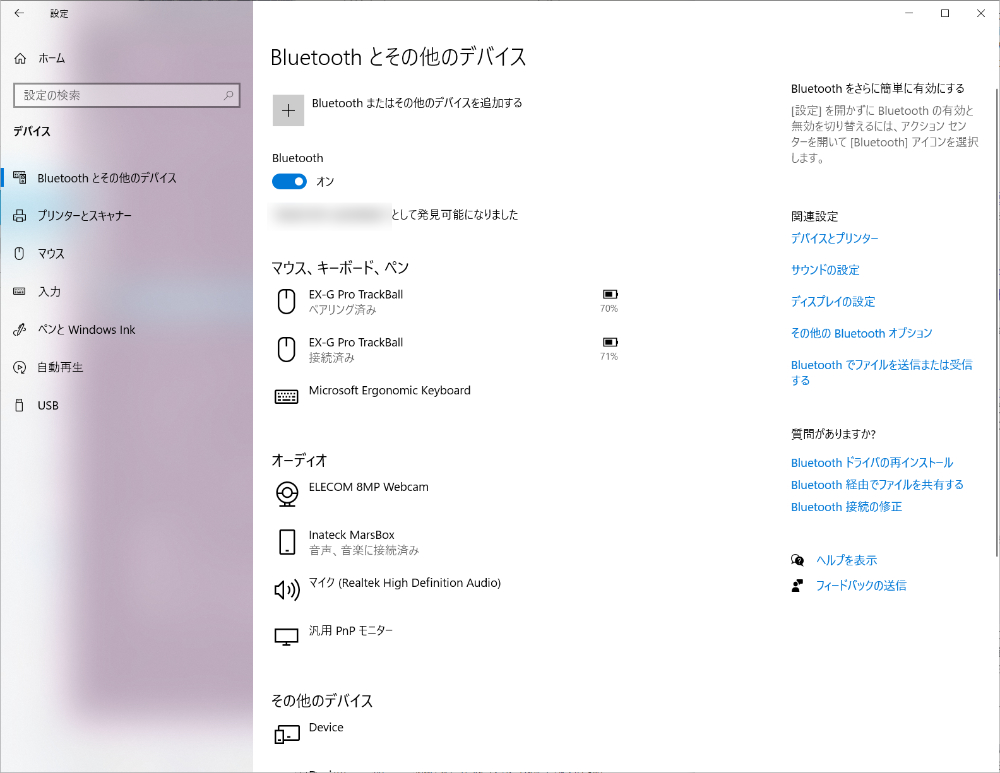
今まで、ELECOMのLBT-PCSCU01Dを使っていましたが、ここでも、過去の接続情報が残っています。
これらは全て削除して、新たにペアリングをする必要があります。
ただ、私の場合にはエレコム EX-G PRO M-XPT1MRXBKだけが過去のペアリングが削除できず、ペアリング済みが残って、接続済みと二つになってしまいました。
接続スピードは300Mbps程度に
全ての設定が終わって、ASUS PCE-AX58BTでスピードテストをした結果がこちら。
エレコム WRC-X3000GSが設置してあるリビングからは、壁と廊下を隔てた別の部屋での計測になります。
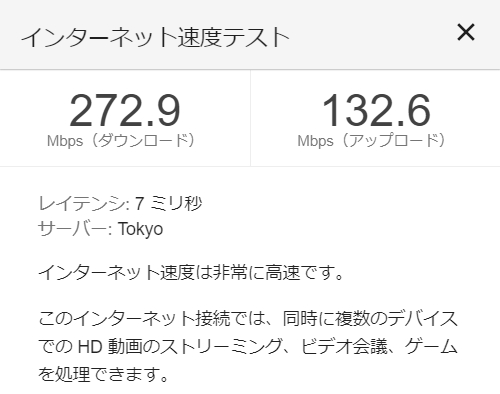
- 下り:272.9Mbps
- 上り:132.6Mbps
2回目の計測がこちら。
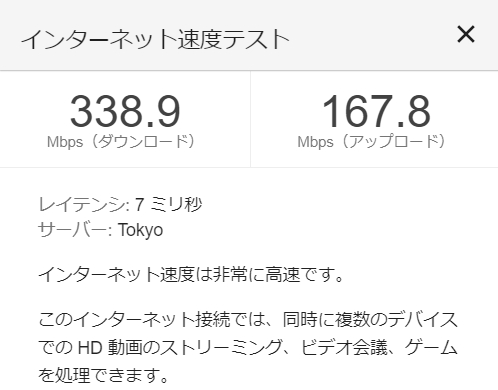
- 下り:338.9Mbps
- 上り:167.8Mbps
3回目の計測がこちら。
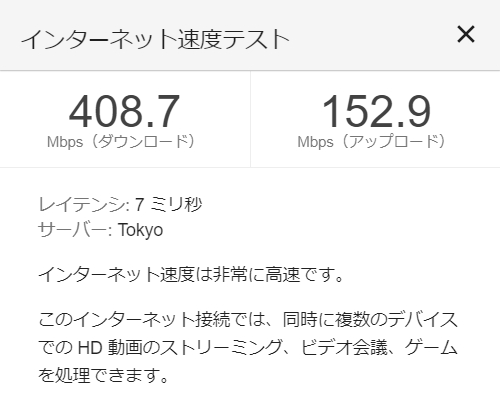
- 下り:408.7Mbps
- 上り:152.9Mbps
その後も、下りは悪くても100Mbpsは超える数値、通常は300Mbps前後の数値が出るようになりましたので、ASUS PCE-AX58BTは買い替える価値はありますね。
これ以上の速度を求めるとなると、今度はルーターを以下のようなトライバンドに対応したものに変えるしかなさそうです。






![エレコム Bluetooth USB アダプタ USB-Aコネクタ Class2 Bluetooth4.0 超小型 省電力 EDR/LE対応 [Windows 11/10/8.1/8/7 対応] ブラック LBT-UAN05C2](https://m.media-amazon.com/images/I/41TnBPM4wiL._SL160_.jpg)