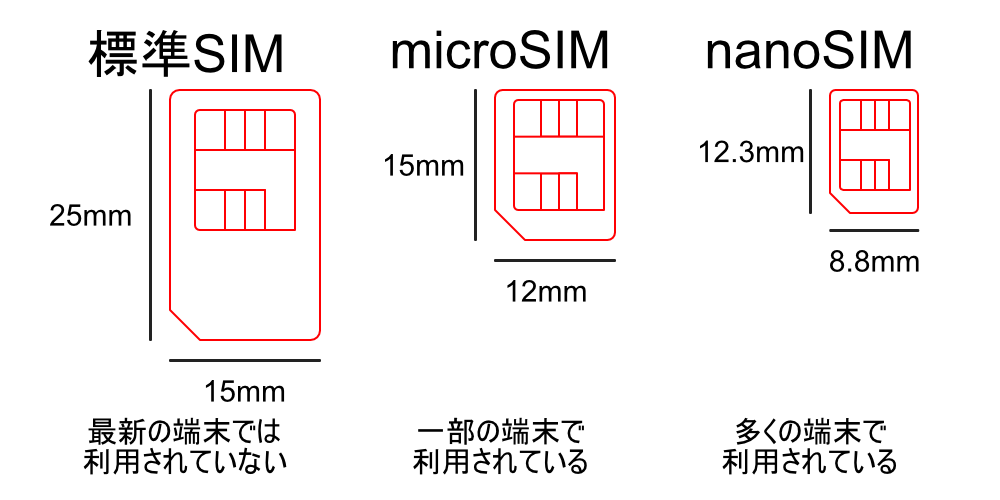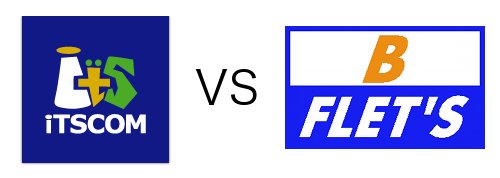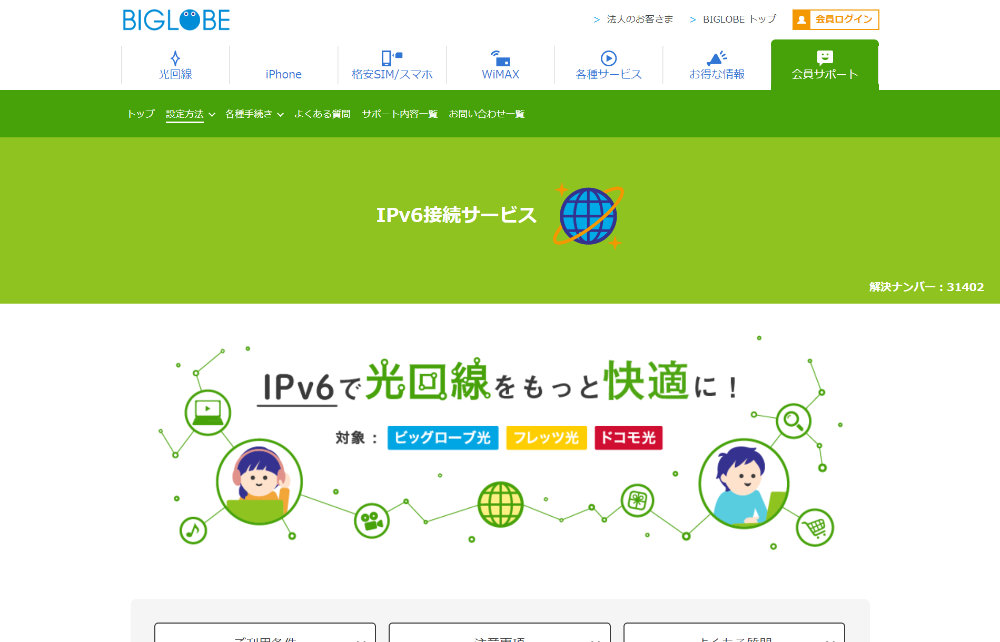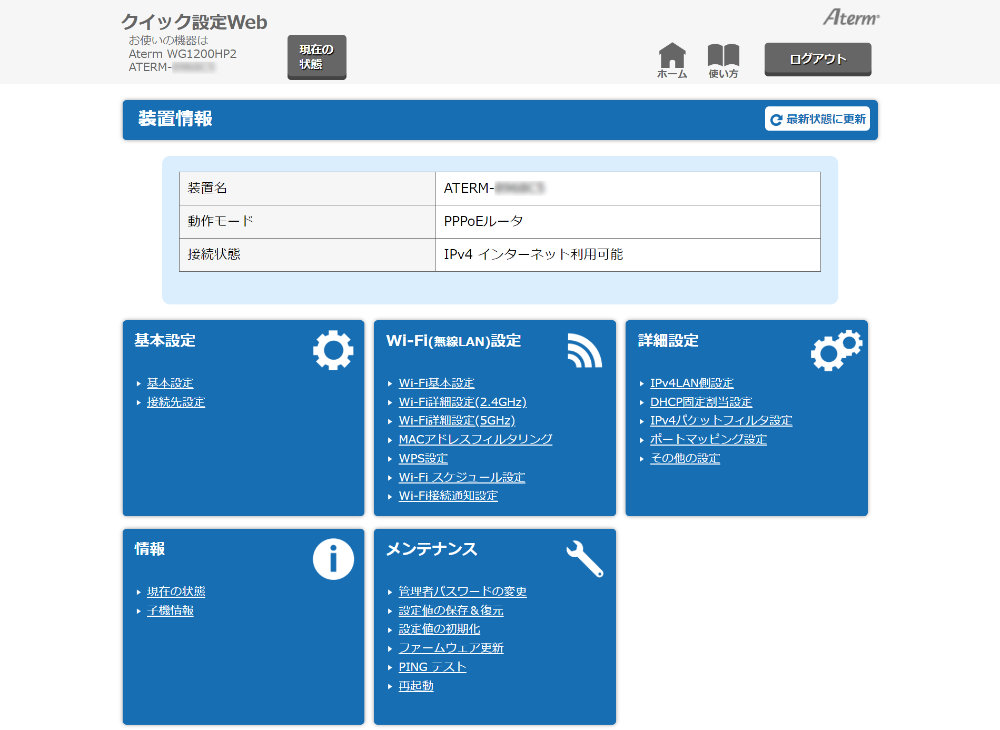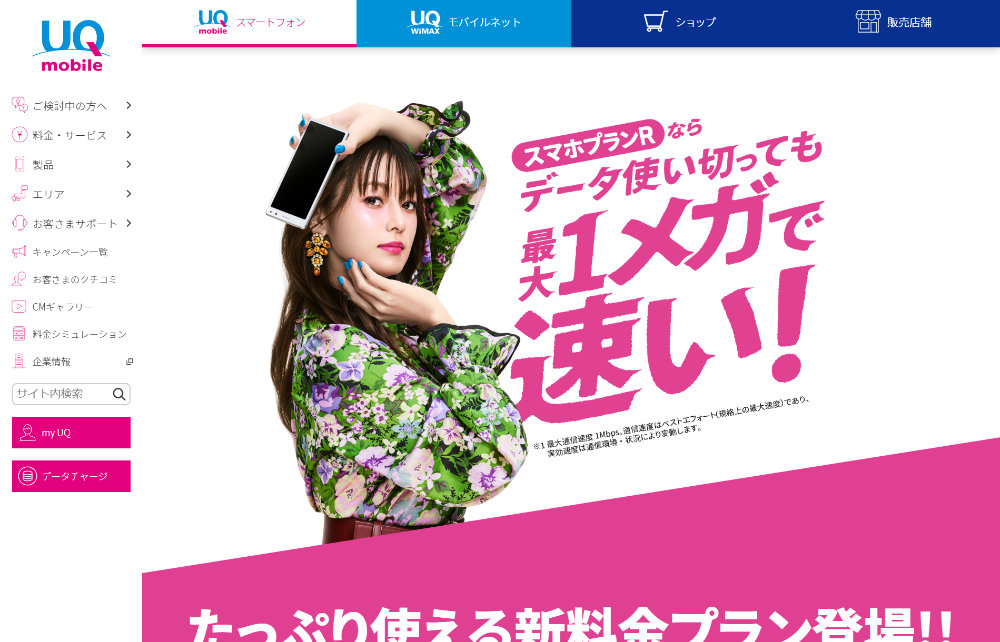フレッツ光の接続をIPv6方式に変えたら3倍以上に速度がアップしたやNEC Aterm WG1200HP2をIPv6接続対応するための設定方法で書いたように、フレッツ 光ネクストへの接続方式をPPPoE方式からIPoE方式に変更して、回線スピード自体はかなり安定して出るようになりました。
しかし、どうもWi-Fiの方がボトルネックとなってかなり遅い気がするので、無線LANルーターを11 ax対応のエレコム WRC-X3000GSに買い替えてみたら、100Mbpsを軽く超える爆速での接続になりました。
スポンサードサーチ
エレコムWRC-X3000GS
今回購入したのは、エレコム WRC-X3000GSはWi-Fiルーターに表示されている11b/11g/11a/11n/11ac/11ad/11axの違いと機器の選び方でお話をした11axという次世代Wi-Fi規格、Wi-Fi 6(IEEE802.11ax)に対応した無線LANルーターです。
エレコム WRC-X3000GSは、11axで接続すると、記載されているスペックによると、5GHz帯で最大2402Mbps、2.4GHz帯で最大574Mbpsという速度がでます。
| 項目 | 対応状況 |
|---|---|
| 無線規格と最大伝送速度 | 11b:最大11Mbps 11g:最大54Mbps 11a:最大54Mbps 11n:最大400Mbp 11ac:最大1733Mbps 11ax: 5GHz帯 最大2402Mbps 2.4GHz帯 最大574Mbps |
| ストリーム数 | 2×2 |
| 対応IPv6 | v6プラス IPv6オプション transix |
エレコム WRC-X3000GSのストリーム数、つまりアンテナ数は2×2と多くはありません。
しかしエレコム WRC-X3000GSは、Wi-Fi 6(IEEE802.11ax)に対応しているので、5GHzの通信帯域が従来機種の80MHzから160MHzに増え、さらにOFDMA技術と呼ばれる通信帯域内をさらに細分化して別々のユーザーに割り当てる方式により、複数端末で同時にデータ通信ができます。
Wi-Fi 6(IEEE802.11ax)には、iPhoneや私が購入したiPhone 11 Pro、iPhone SE(第2世代)が対応していますし、Androidも対応機種がでていますので、今後を見据えるのであれば、Wi-Fi 6(IEEE802.11ax)に対応していないものは、廉価であっても買うのはやめておいた方がいいでしょう。
ノジマオンラインで購入
今回は、ノジマオンラインが16,920円と安かったのでそちらで購入。
5月23日の朝に購入して、翌日の24日午前中に届くというスピード対応でした。

箱の中には、本体とACアダプター、1mのLANケーブル、各種マニュアル、かんたんセットアップガイドが入っています。

エレコム WRC-X3000GSの本体左側面には、冷却用の空気穴。

アンテナ内蔵式なので、かなりスッキリとしたデザインで、部屋に置いても目立たなくて良い。

エレコム WRC-X3000GSの本体正面には、WPS、2.4GHz、5GHz、Powerのランプ。
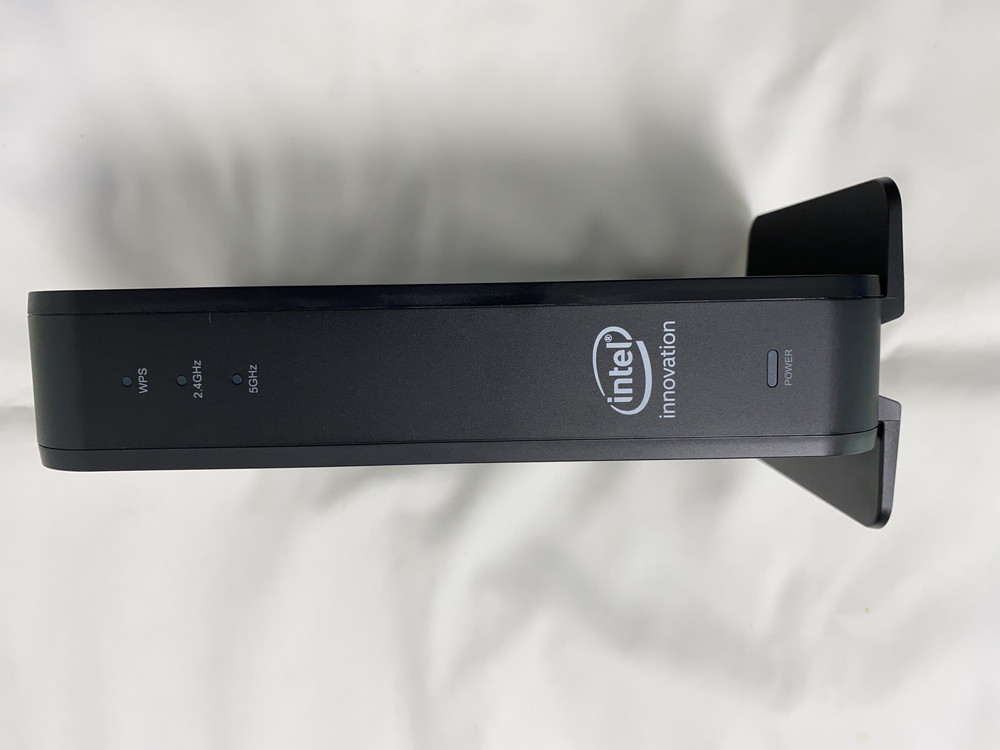
エレコム WRC-X3000GSの本体背面には、上からモード切り替えスイッチ(ルーター及びアクセスポイント)とLANポート4つ、青いINTERNETと記載があるところが1Gbpsに対応したWANポート、最後が電源ポートになっています。

エレコム WRC-X3000GSの足の裏には、管理画面へのアクセスIDとパスワードや初期SSID、暗号化キーなどが記載されています。
エレコム WRC-X3000GSの本体サイズは207mm×140mm×40mmと大きくはないのですが、今まで使ってきたNEC Aterm WF1200HP2 PA-WF1200HP2が146mm×97mm×33mmとかなり小さく背が低かったので、ちょっと大きく見えます。
エレコム WRC-X3000GSの設定方法
エレコム WRC-X3000GSの設定は、以下のように行いました。
「らくらく引越し機能」での設定
付属のかんたんセットアップガイドやWRC-X3000GS ユーザーズマニュアル接続編には、「らくらく引越し機能」という機能があると記載があります。
これは、現在使用中のルーターからWi-Fi接続情報(SSID、パスワード)をそのまま引き継ぐことができるというもの。
「らくらく引越し機能」の手順としては、以下の流れとなっています。
- 本体背面の動作モード切り替えスイッチを「ルーター」の位置する。
- 本体をACアダプターでコンセントに接続して起動。
- POWERランプの点灯状態を確認して、紫点滅のあとに緑点灯になるのを待つ。
- 本体のWPSボタンを約15秒押し続ける。
- 本体のWPSランプが短い間隔の点滅から長い間隔の点滅(2 秒点灯・1 秒消灯)になっていることを確認し、WPS ボタンから手を離す。
- …
ところが、この3番目から先に進めません。

POWERランプが緑点灯にはなるのですが、本体のWPSボタンを約15秒押し続けても、WPSランプが点滅しません。
ということで、「らくらく引越し機能」については諦めました。
IPv6での設定
フレッツ光の接続をIPv6方式に変えたら3倍以上に速度がアップしたで書いたように、家の回線はBIGLOBEのIPv6接続サービスでの接続をしています。
一方、エレコム WRC-X3000GSはIPv6接続サービスに対応しているので、光回線のモデムから出てるLANケーブルを青いINTERNETと記載があるWANポートに接続するだけで設定完了となります。
実際、BIGLOBEにはケーブルを繋ぐだけで接続が出来ていました。
Wi-Fiの設定
エレコム WRC-X3000GSがインターネットに繋がりましたので、ここからはWi-Fiの設定に入っていきます。
スマートフォンやPCのWi-Fiに「elecom-xxxxxx」とSSIDが表示されるので、「かんたんセットアップシート(初期値)」や、足の裏に記載の情報を入力することでインターネットに接続ができます。

詳細な設定を行う場合には、管理画面にログインをします。
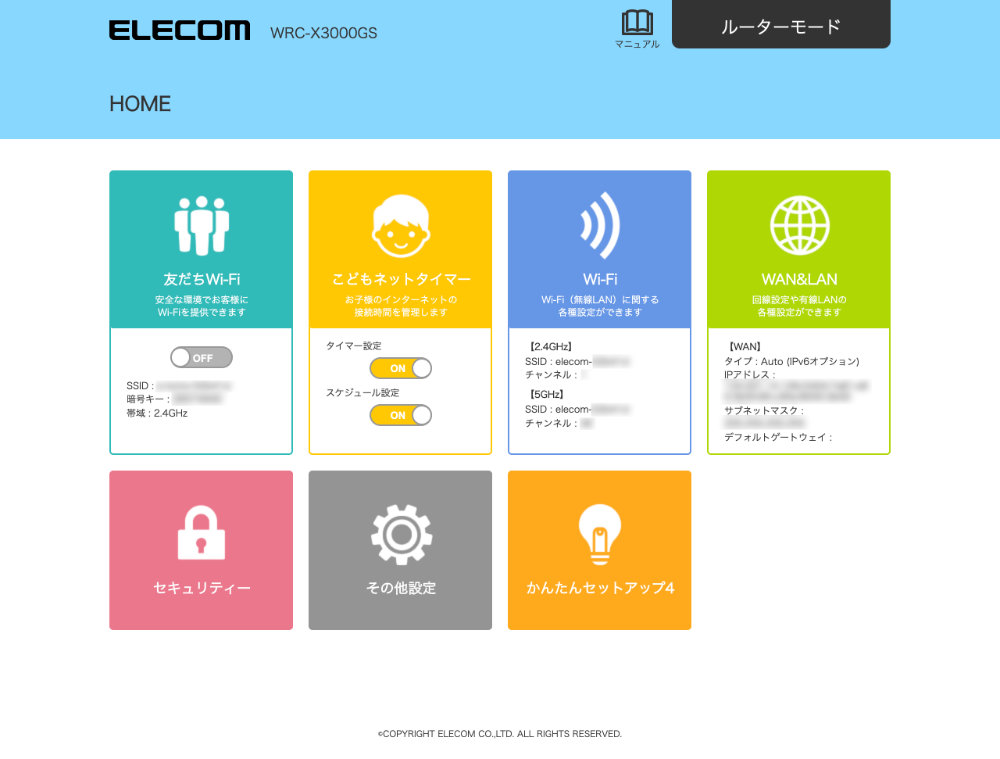
メインSSIDの設定
管理画面にログインをすると、メニューが並んでいます。
まず、設定をするのが「Wi-Fi」の設定ですので、こちらをクリック。
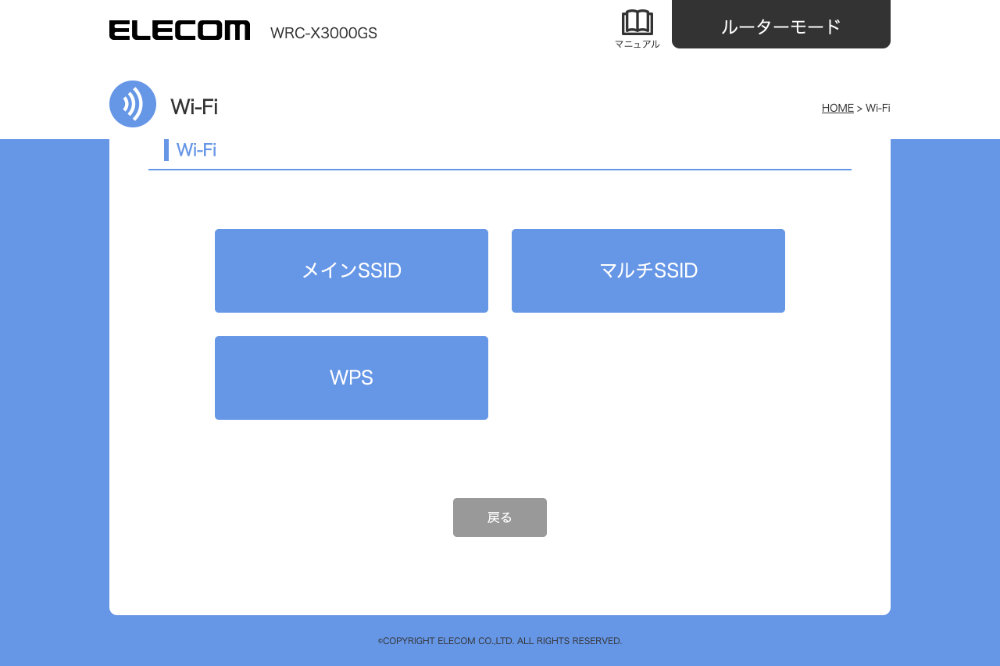
メインSSID、マルチSSID、WPSの選択ができますので、まずメインSSIDの設定を行います。
ちなみにマルチSSIDは、1つの無線LANルーターで複数のSSIDが使える機能で、端末ごとにSSIDを分ける事で、セキュリティレベルの個別設定ができますが、通常はあまり気にすることはないと思います。
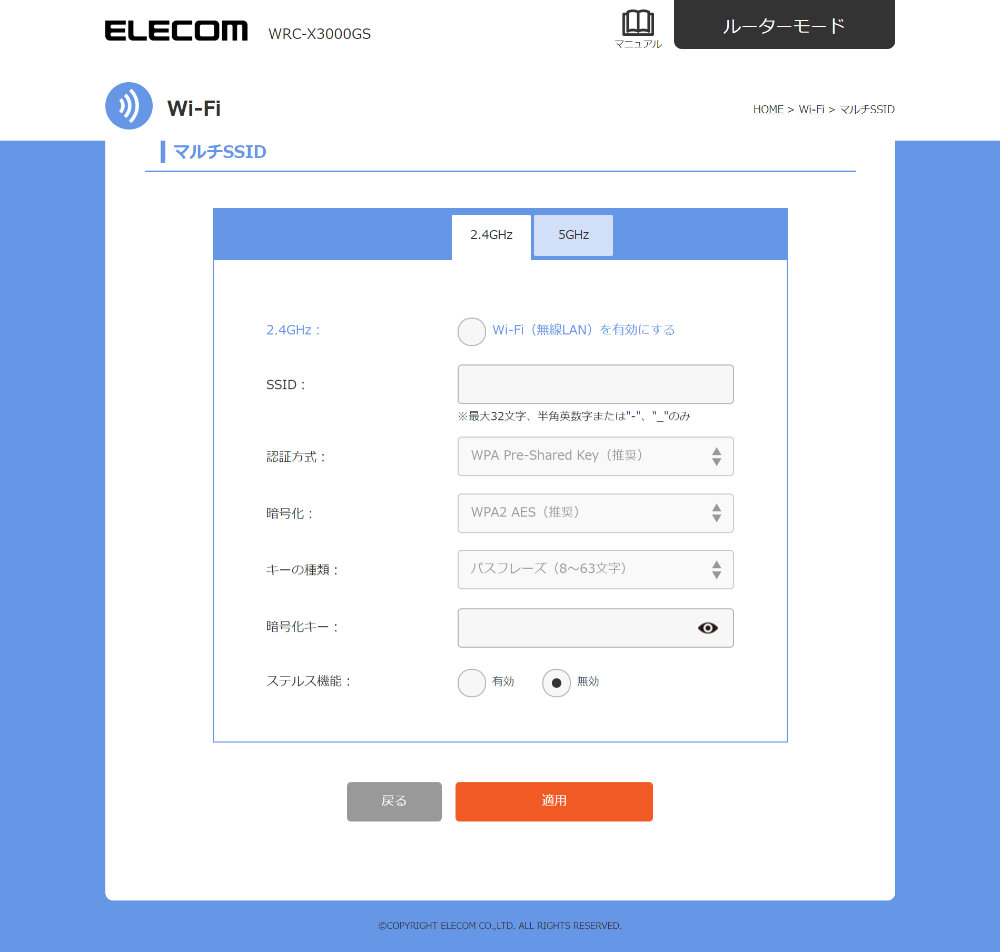
WPSは、WPS機能というPINコードを入力するだけでWi-Fiの自動設定が簡単に行える機能を設定できますが、このWPS機能に脆弱性が見つかっているために、出来ればWPS機能はオフにしている方が無難です。
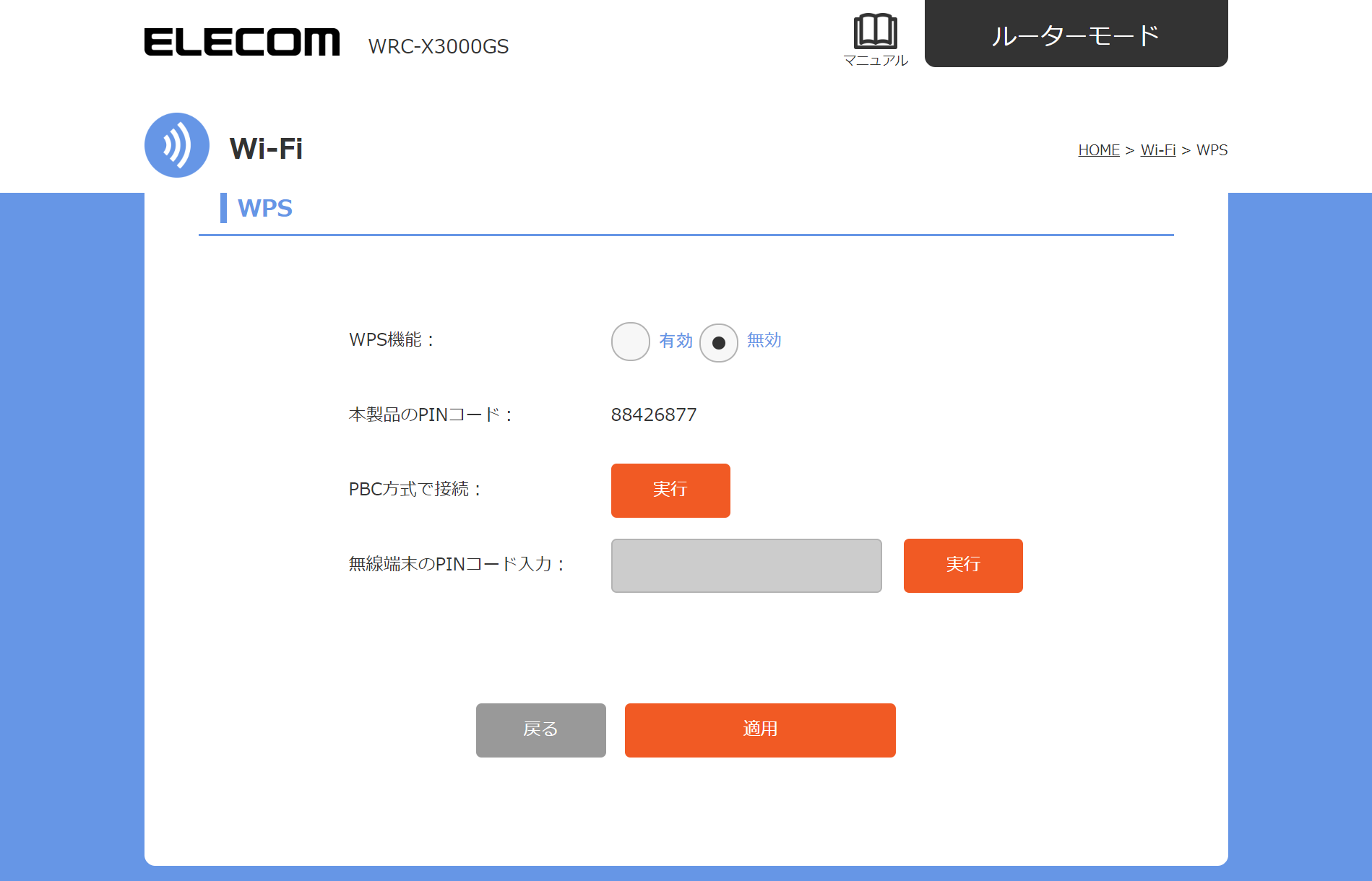
メインSSIDの画面では、2.4GHzの画面がまず開きます。
「バンドステアリングを有効にする」かにチェックが入っており、SSID、認証方式、暗号化、キーの種類、暗号化キーの変更ができます。
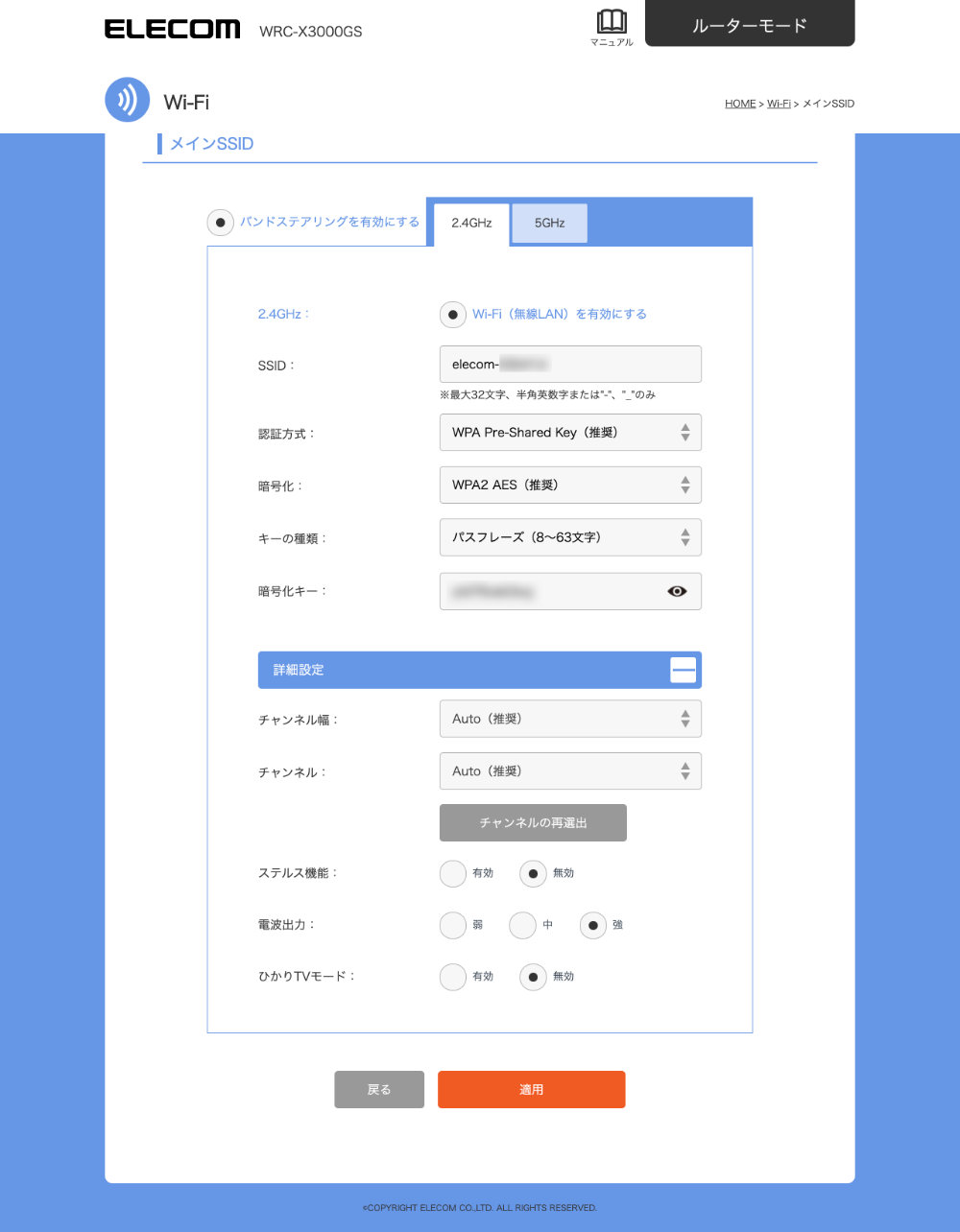
詳細設定にある「+」をクリックすると、詳細画面が開き、チャンネル幅、チャンネル、ステルス機能、電波出力、ひかりTVモードが設定できます。
バンドステアリング機能が悪影響を及ぼしている
当初こちらの設定は、セキュリティ面だけ設定して、ステルス機能を有効にして、SSIDと暗号化キーを変更しただけにしたんですが、それで接続したのがこちら。
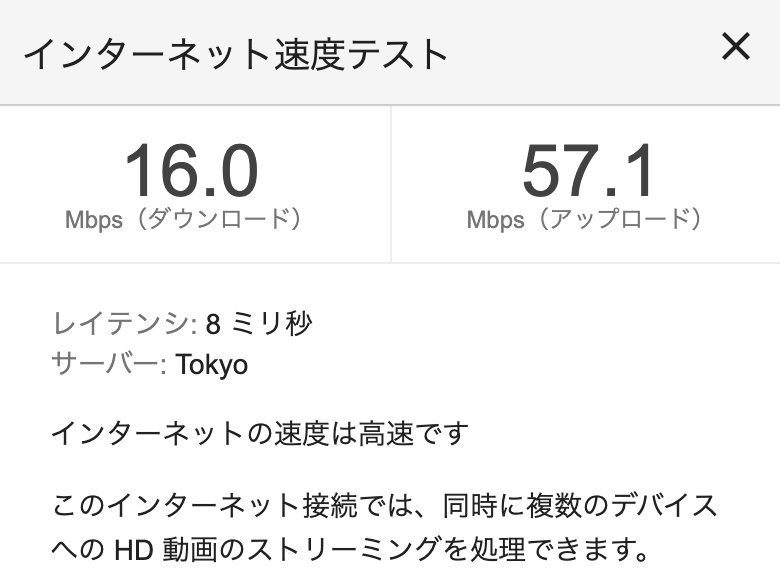
この回線速度は、Windows PCでもWi-Fi 6(IEEE802.11ax)に対応したiPhone 11 ProでもMacBook Proでも似たり寄ったりで、今まで使っていたNEC Aterm WF1200HP2 PA-WF1200HP2と変わらないか遅い場合もあります。
これは、どうも「バンドステアリングを有効にする」が悪影響を及ぼしているようです。
バンドステアリング機能とは、Wi-Fiで使用する2つの周波帯の適切な方を選んで自動で繋いでくれる機能であり、エレコム WRC-X3000GSも初期設定は5GHz帯と2.4GHz帯のSSIDは共通で、バンドステアリング機能により状況に合わせて自動的に5GHzと2.4GHzが切り替わるようになっています。
ところが、エレコム WRC-X3000GSを初期設定のまま使ってみた限りだと、2.4GHzに接続される割合の方が高いようで、それで回線スピードが出ないみたいです。
そこで、改めて「バンドステアリングを有効にする」をオフにして、5GHZのタブを選んで、SSIDを2.4GHzのものとは別の名前に変更します。
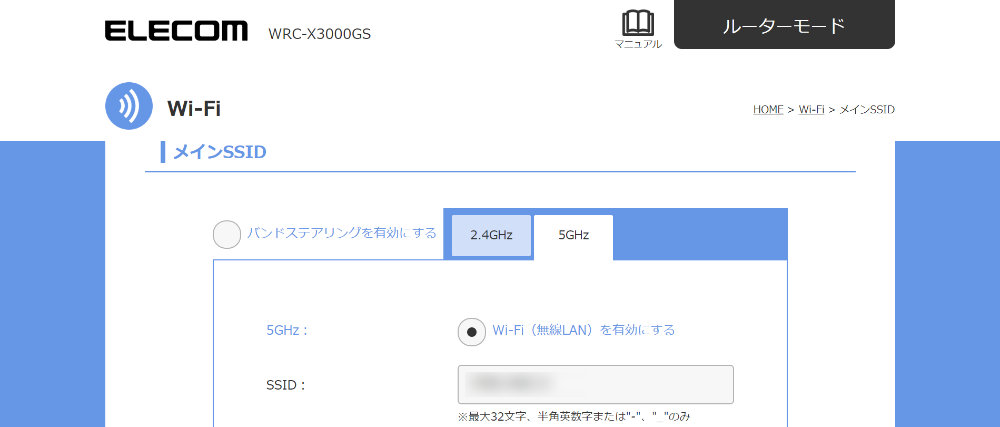
これにより、2.4GHzと5GHzで別々のSSIDとなり、11nや11ac、11axといった高速な規格が利用できる端末は、5GHzに接続するようにします。
5GHzで接続した結果
上記の設定により、iPhone 11 ProとMacBook Proで接続した結果は以下の通り。
今まで同じく、エレコム WRC-X3000GSを設置している場所から、廊下を挟んだ別の部屋での計測です。
iPhone 11 Proの計測結果
11axに対応したiPhone 11 Proでの計測結果。
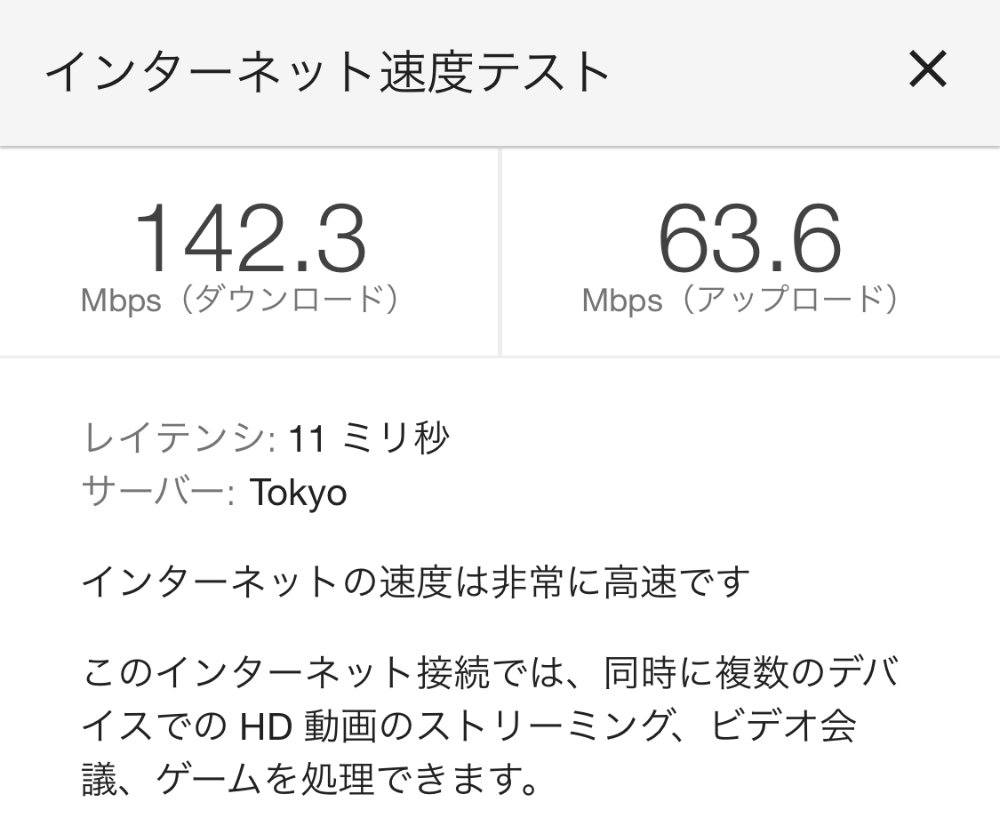
- 下り:142.3Mbps
- 上り:63.6Mbps
時間帯にはよりますが、出る時は100Mbpsを余裕で越えてきました。
MacBook Proの計測結果
11a/b/g/n/に対応した13.3インチMacBook Pro 2017年6月発売モデルの計測結果。
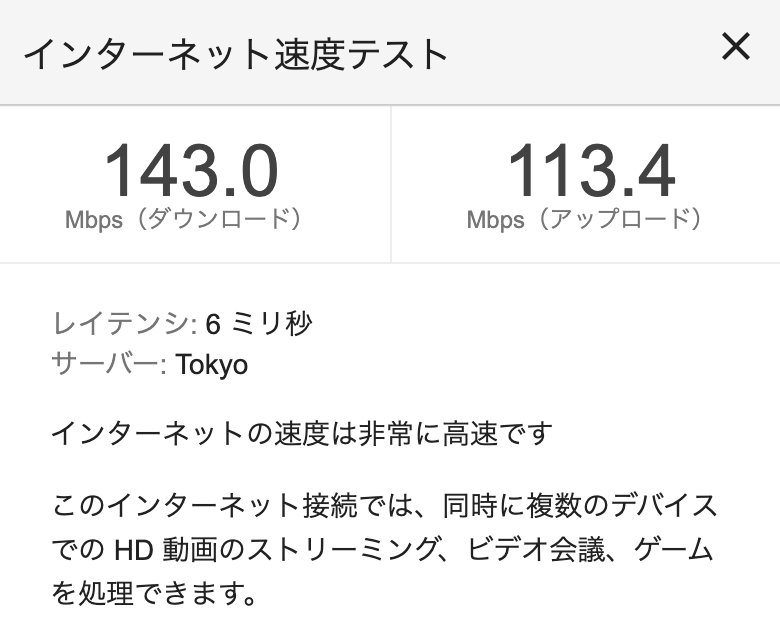
- 下り:143Mbps
- 上り:113.4Mbps
こちらも時間帯にはよりますが、出る時は100Mbpsを余裕で越えてきました。
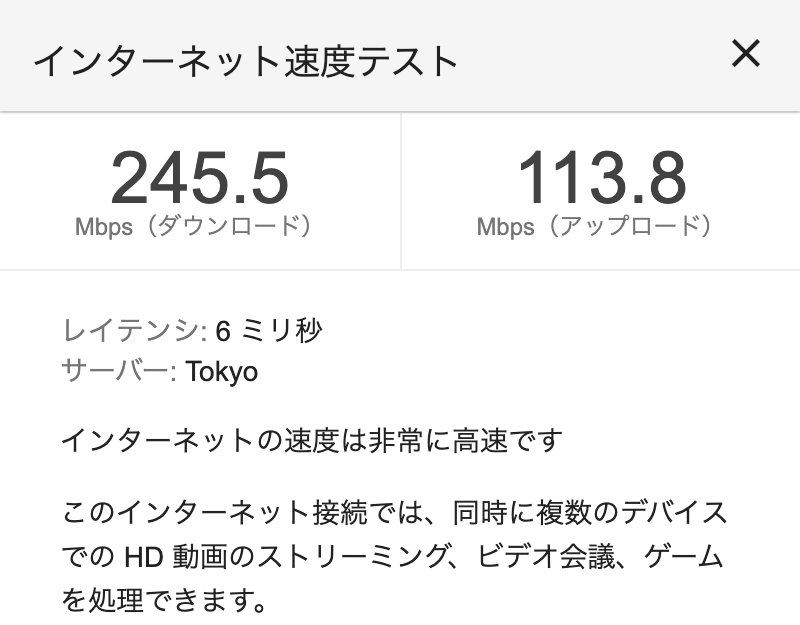
- 下り:245.5.Mbps
- 上り:113.8Mbps
240Mbpsを越える時も出てきました。
買い替える価値はある
以前、無線LANルーターの調子が悪くなったのでNEC Aterm WG1200HP2に買い換えたらかなり高速にで書いたように、2年程度で買い替えるとかなり実感速度が変わりますが、今回も大幅にスピードアップが図れました。
あと、これに伴い今まで使っていたWindowsマシンは、無線LAN子機(Wi-Fiアダプター)の方を買い替える必要がありそうです。
ということで、こちらを早速購入しました。