キッズケータイを卒業した後、子供にスマートフォンを持たせると、一日中スマートフォンでLINEやゲーム、YouTubeを見ているだけの「スマホ依存」が問題になってきます。
しかし、iPhoneやiPadなどのiOSが入っている端末では、iOS自体にペアレンタル・コントロール機能が標準で付いています。
そこで、今回はこのペアレンタル・コントロール機能を使った端末の制限方法について解説します。
スポンサードサーチ
iPhoneではペアレンタル・コントロール機能を使う
iOSでのペアレンタル・コントロールは、スクリーンタイムという機能を使って、子供のデバイスで特定のアプリや機能を使えないようにしたり、使用制限を設けたりすることができます。
また不適切な表現を用いたコンテンツ、購入やダウンロード、プライバシーに関する設定も制限できますので、具体的にそれぞれの設定方法と機能を見ていきましょう。
スクリーンタイムの設定方法
まず、「設定」を開いてその中から「スクリーンタイム」をクリック。
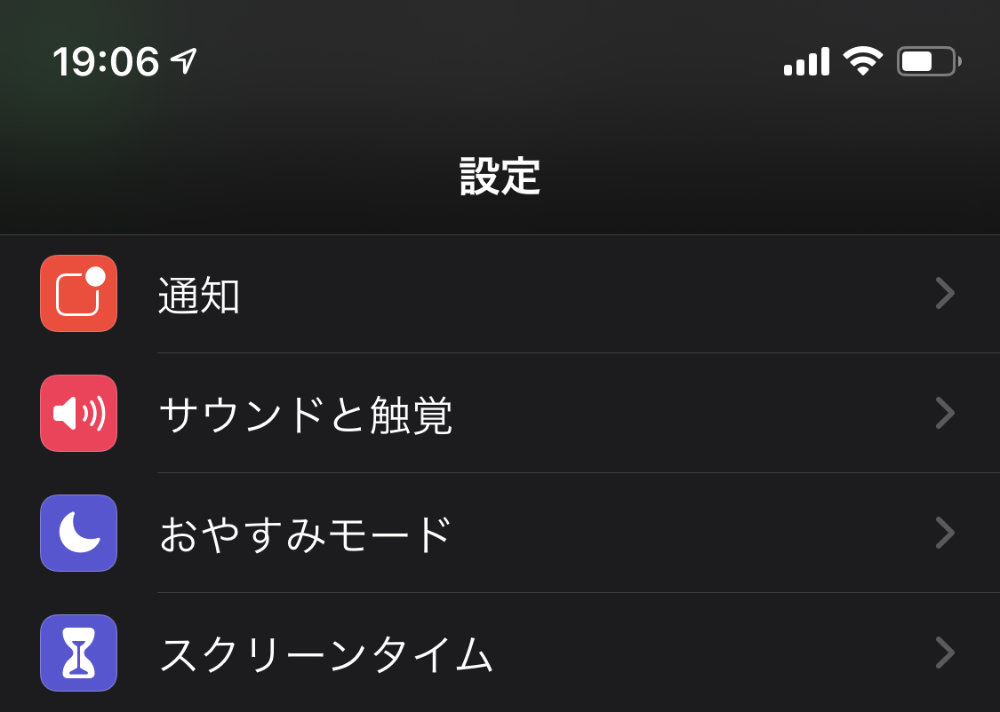
「スクリーンタイム」では、1日の平均利用時間が上部に日別で表示され、休止時間、App使用時間の制限、常に許可、コンテンツとプライバシーの制限の設定ができます。
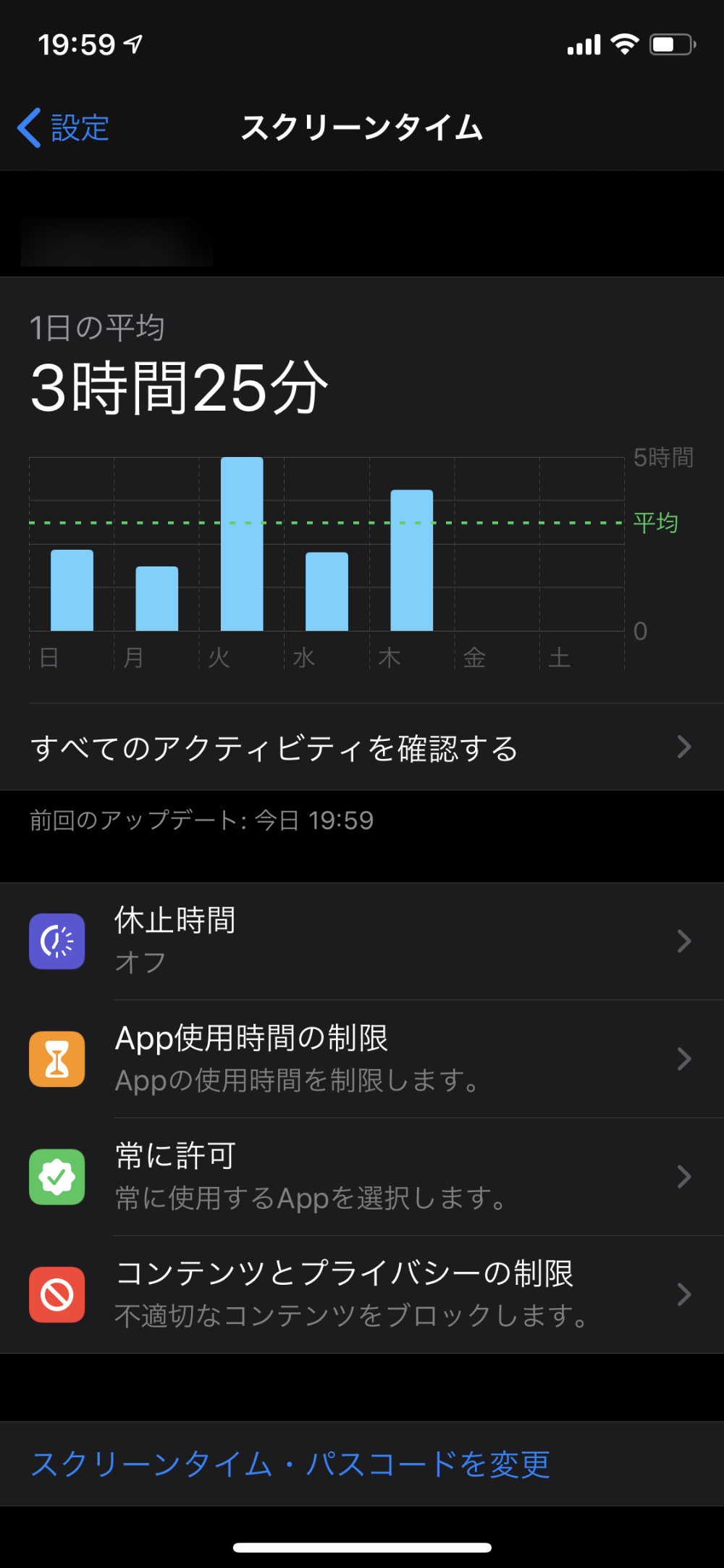
「スクリーンタイム」を開くと、まず「スクリーンタイム・パスコード」が設定されていませんので、まずこちらを設定します。
「スクリーンタイム・パスコードを使用」をクリックすると、「パスコードを設定」画面になりますので、2回パスコードを入れて設定。
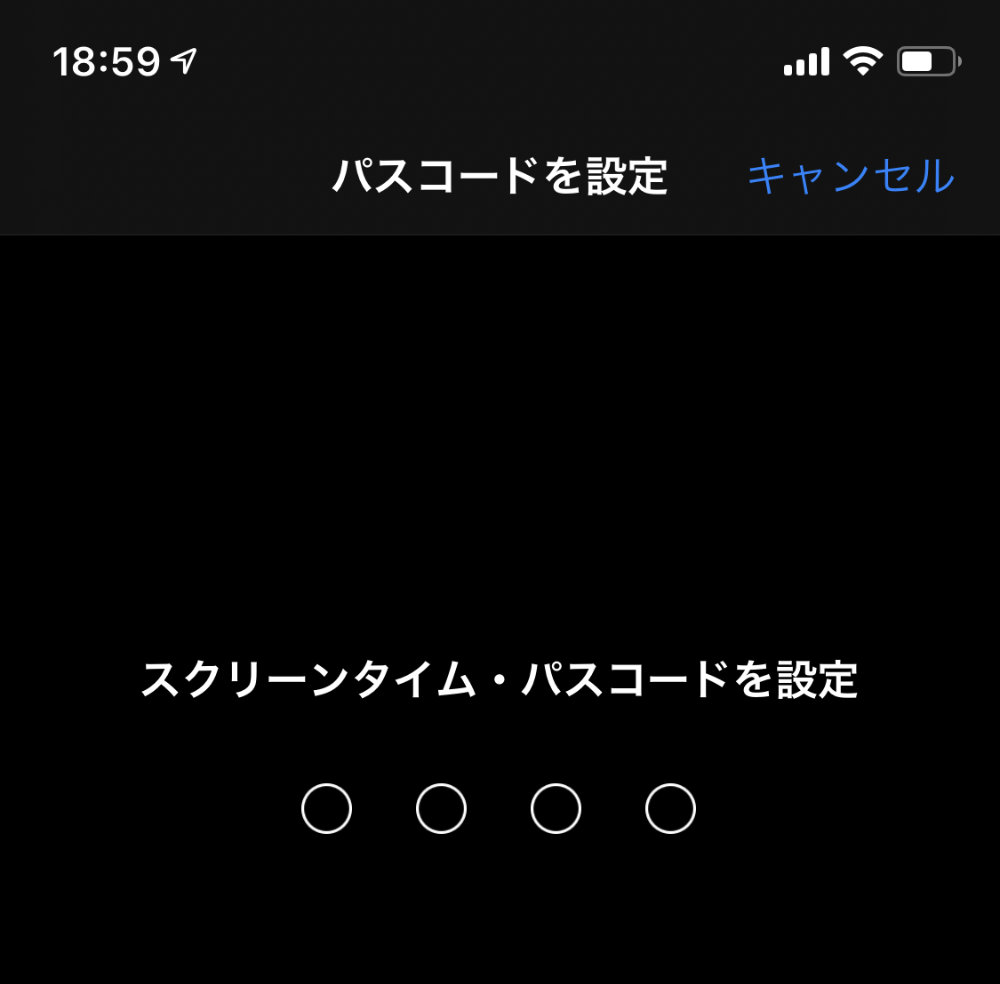
これで、「スクリーンタイム」を使う用意ができました。
スマートフォンの利用時間を制限
最初は、スマートフォンの利用時間を制限する方法です。
「スクリーンタイム 」の中から「 休止時間」をクリック。
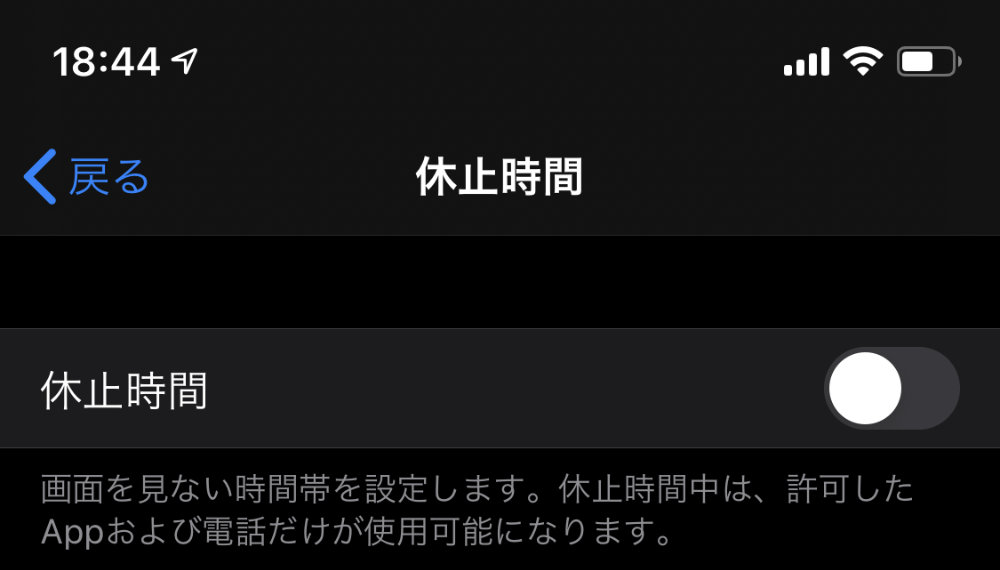
ここで、「休止時間」がオフになっていますので、これをオンに。
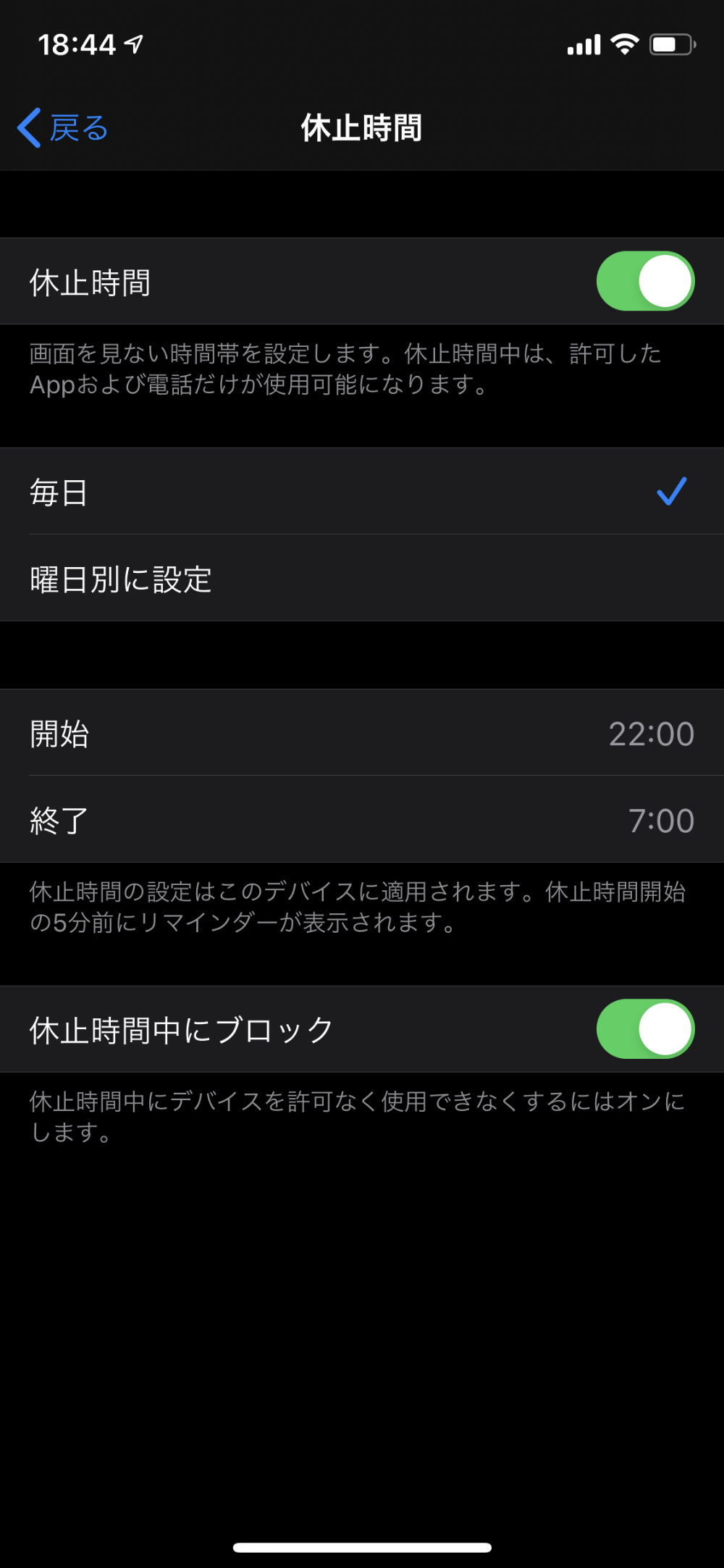
すると、毎日同じ時間か、曜日別で詳細に休止時間を設定することができる画面に切り替わりますので、ここで開始時間と終了時間を設定するだけです。
Appの利用時間を制限
「スクリーンタイム 」の中から「Appの利用時間を制限」をクリック。
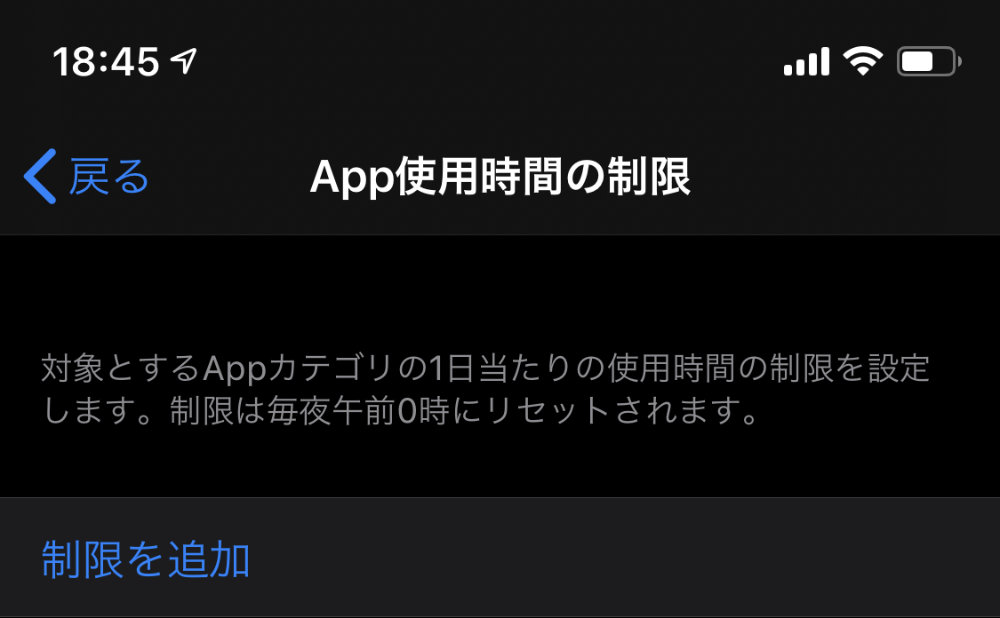
初期状態では制限がないので、「制限を追加」をクリック。
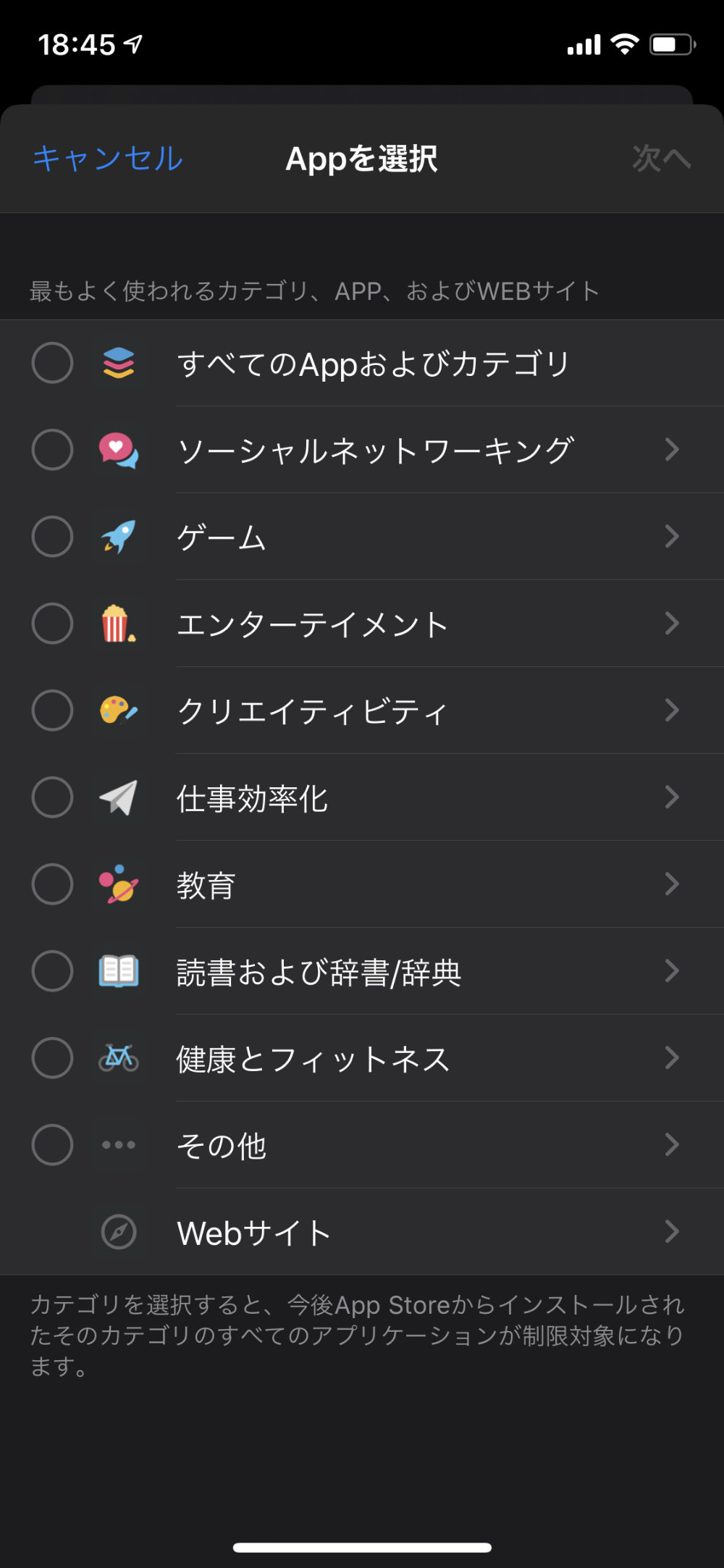
「Appを選択」画面になりますので、制限したいアプリを選択します。
これは、例えばLINEだけを制限というように、アプリを選んで設定をすることもできます。
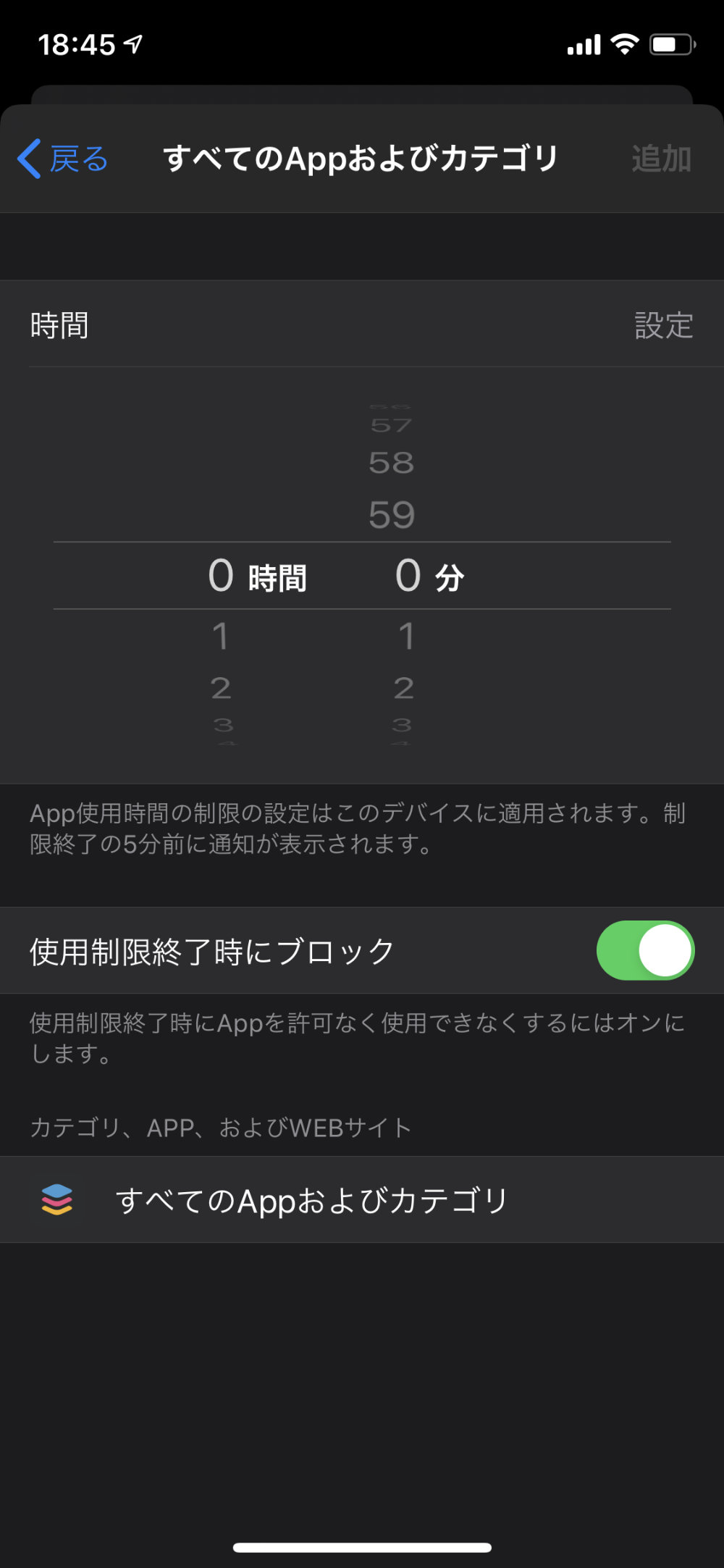
こちらでは「すべてのAppおよびカテゴリ」で設定をしていますが、1日どれだけ利用を許可するのか、また使用制限数量時にブロックをするかどうかを設定します。
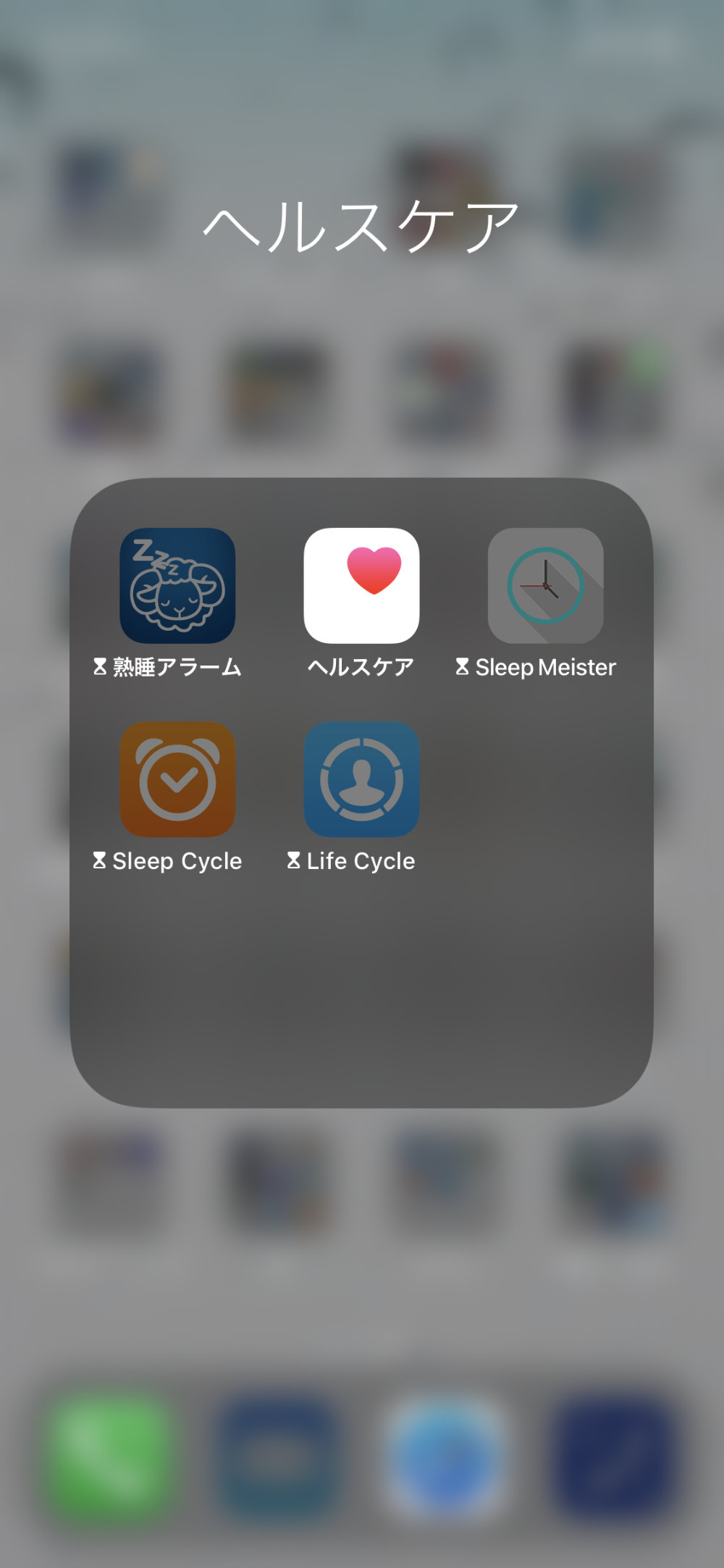
制限時間を超えると、制限されているアプリはグレーアウトされて表示がされます。
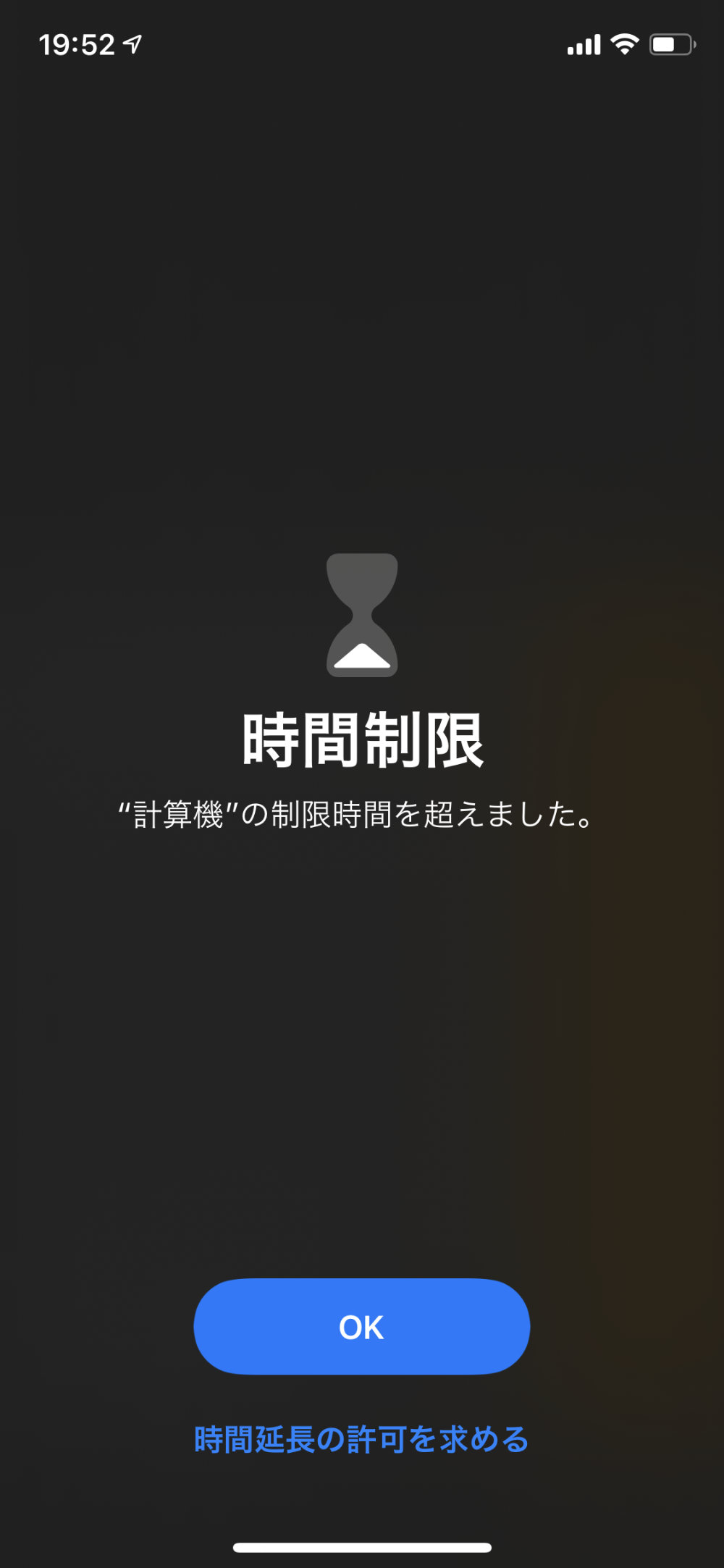
また、制限されているアプリをクリックすると「時間制限」の表示が行われ、そのまま閉じる場合は「OK」を押し、延長をしたい場合には「時間延長の許可を求める」ことができます。
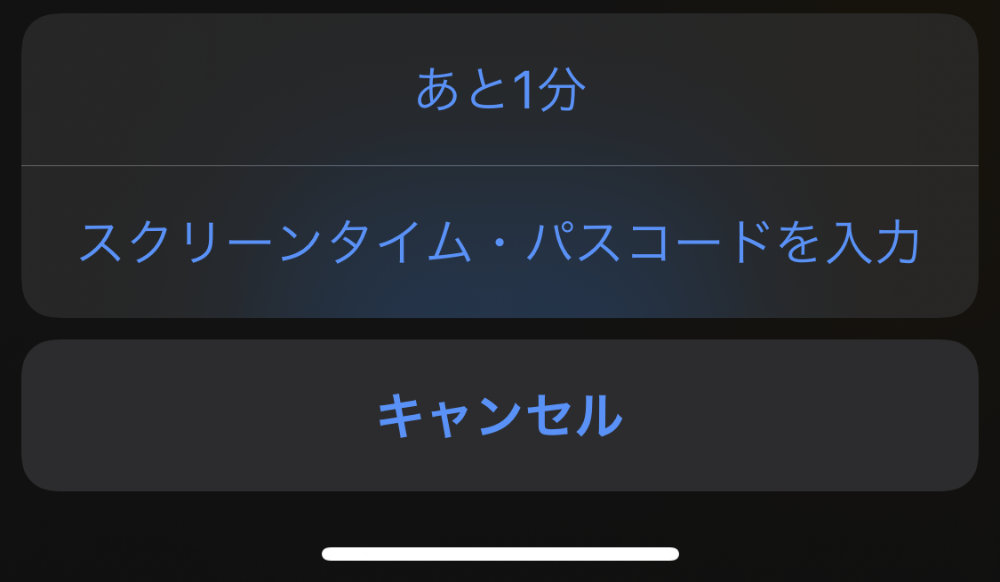
「時間延長の許可を求める」を押すと、1分だけ延長するか、スクリーンタイム・パスコードを入力することが求められます。
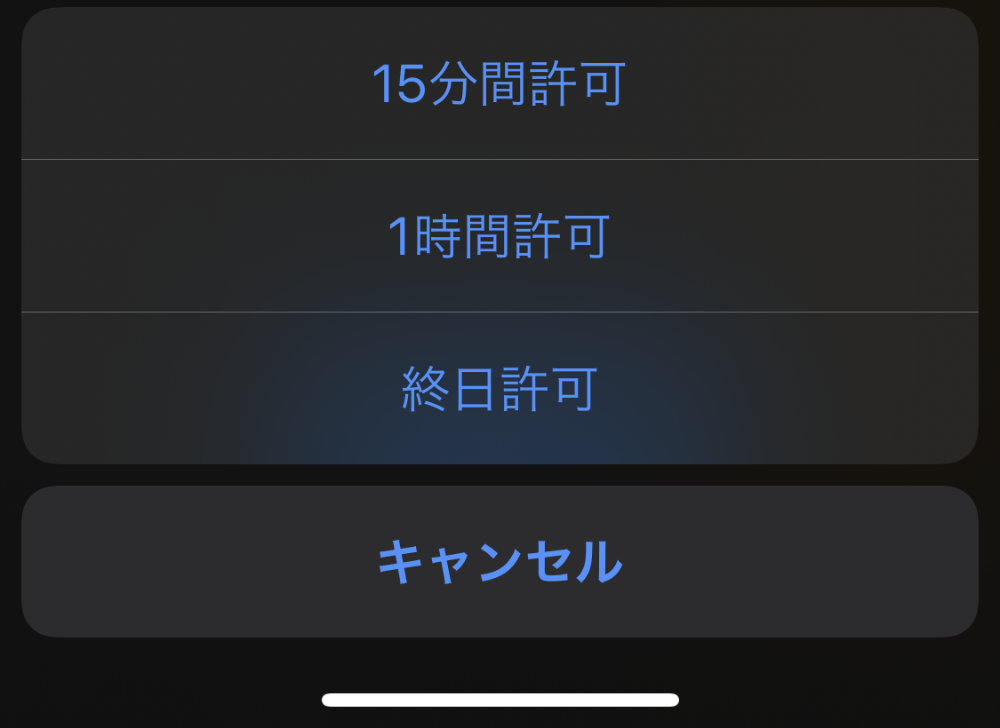
ここで、スクリーンタイム・パスコードを入れれば、15分間、1時間、終日許可の選択ができます。
常に許可
電話機能など、制限をしたくないものについては「常に許可」で設定ができます。
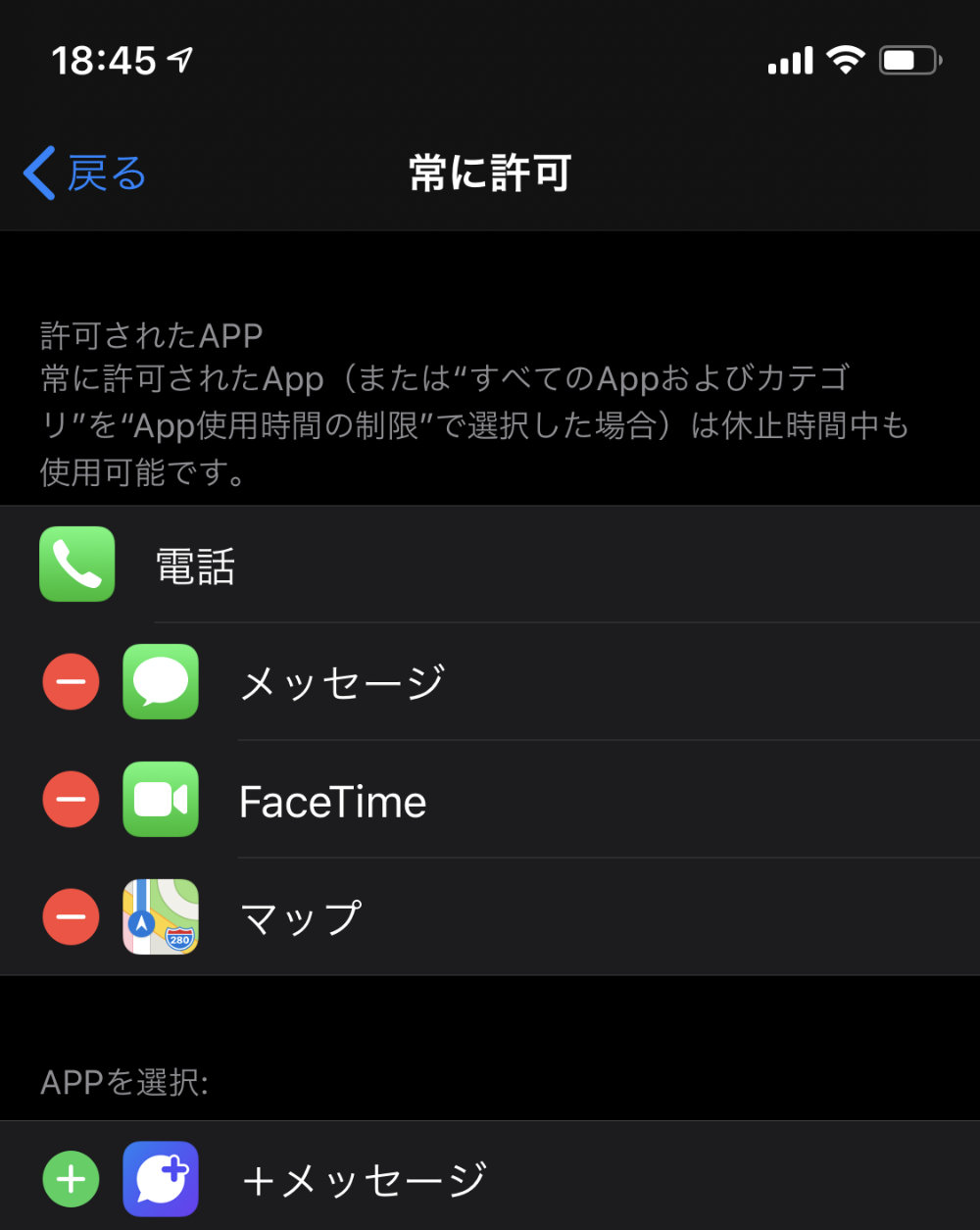
コンテンツとプライバシーの制限
「コンテンツとプライバシーの制限」では、iTunesやApp Sotreでの購入制限や利用できるアプリ、閲覧できるコンテンツ、プライバシーの設定ができます。
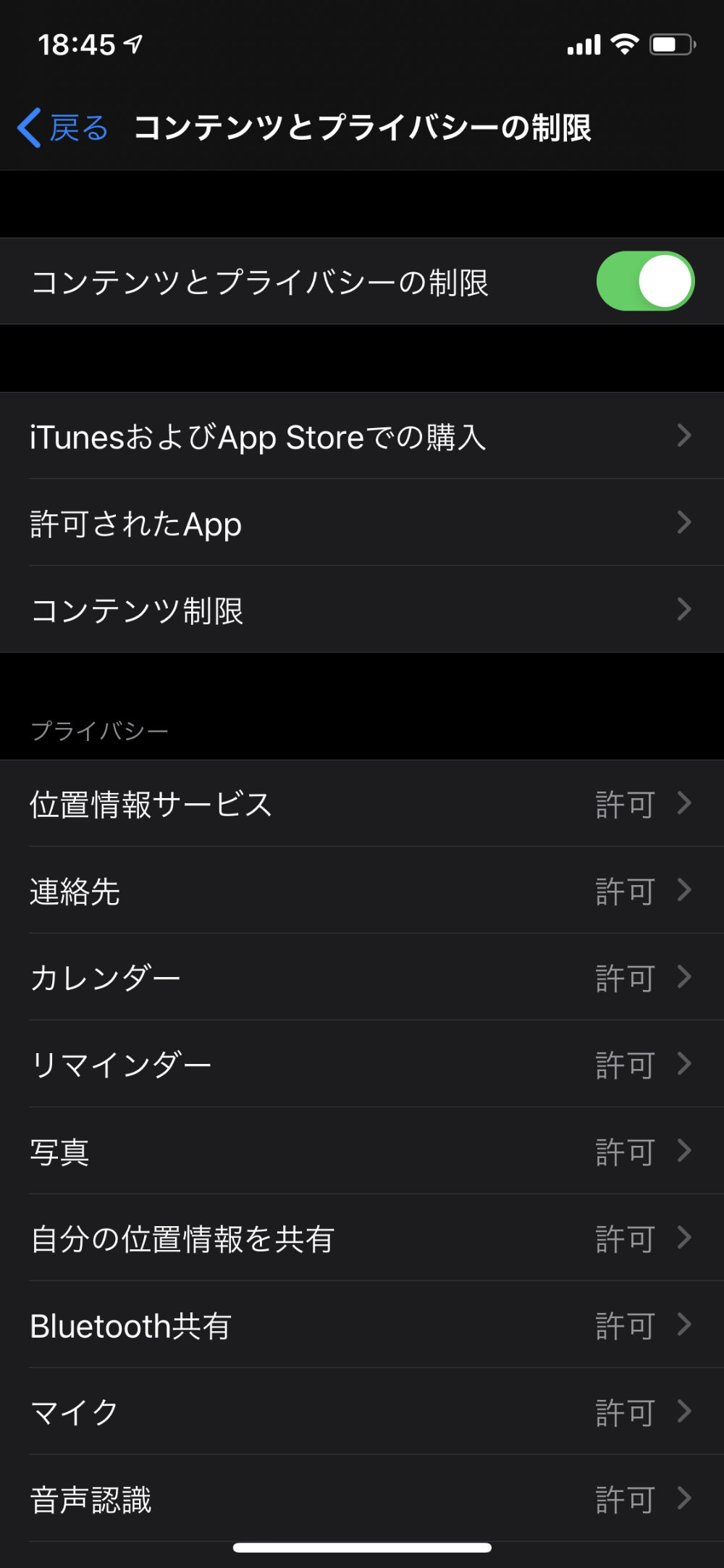
iTunesやApp Sotreでの購入については、インストール、アプリの削除、課金を許可するかどうか。
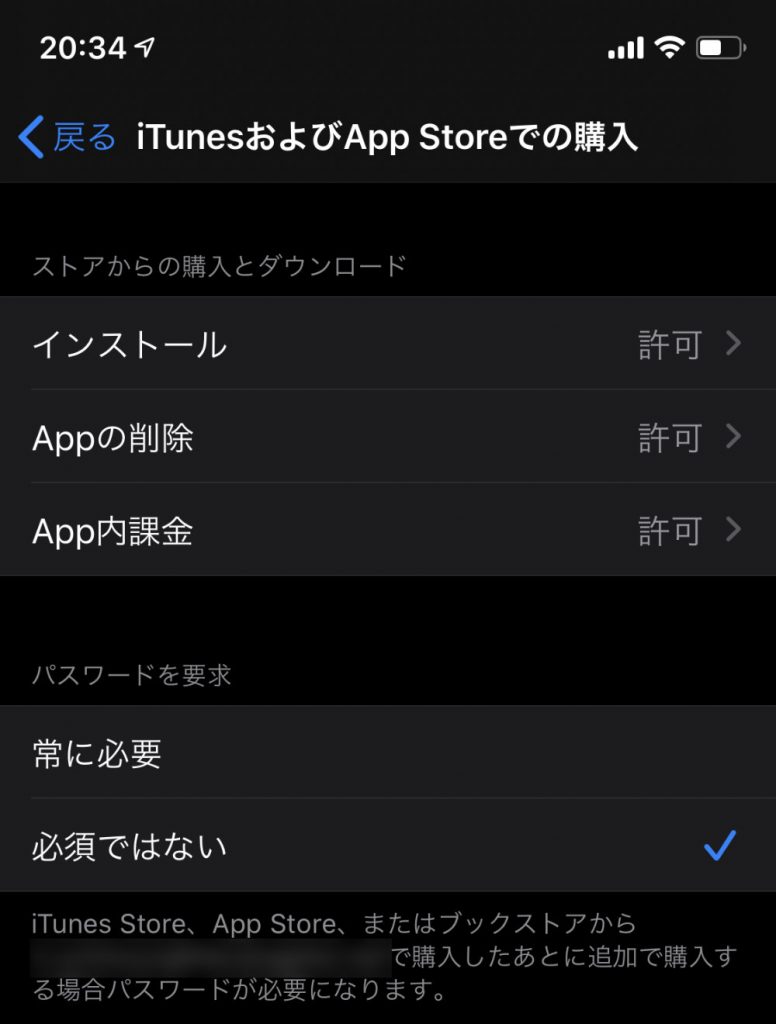
利用できるアプリの個別設定。
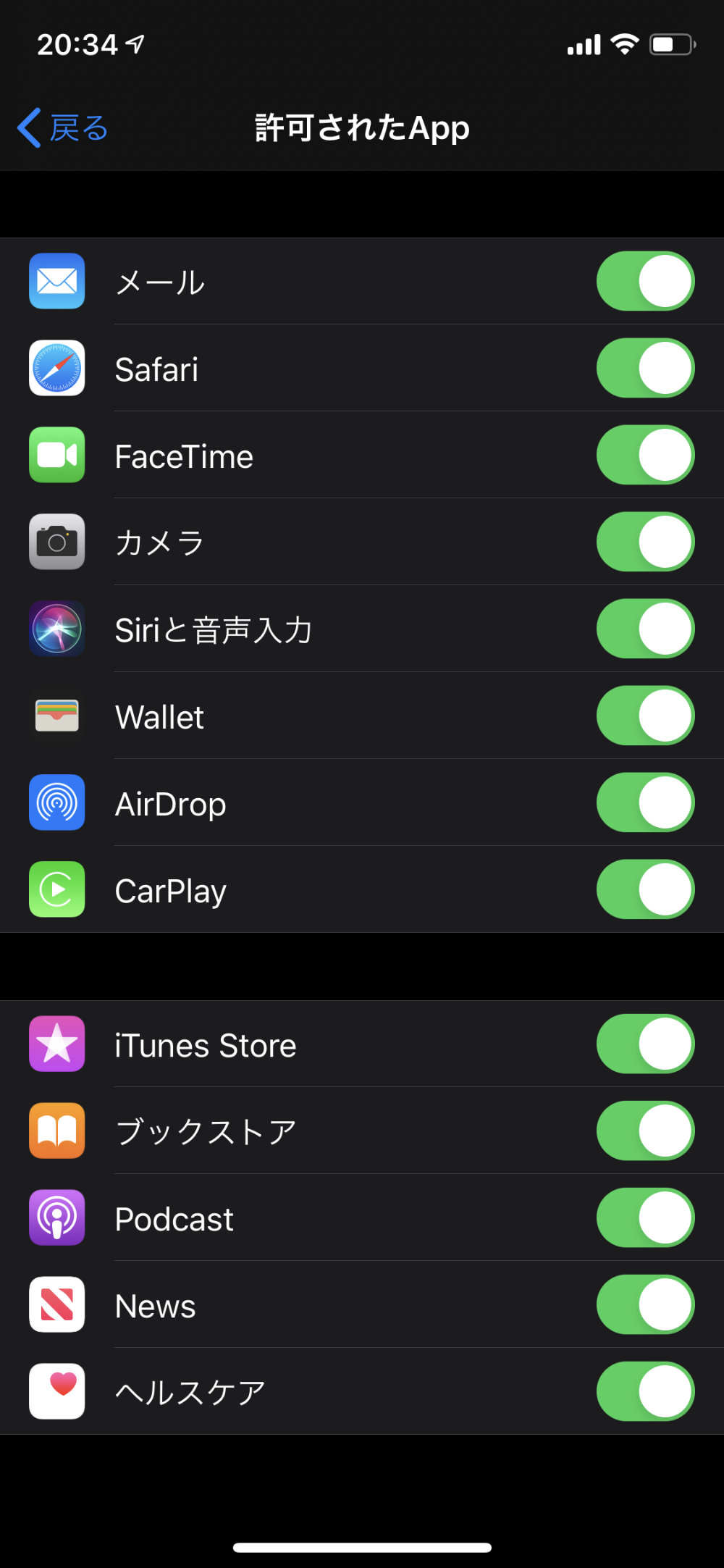
どのコンテンツをどれだけ制限するのか。
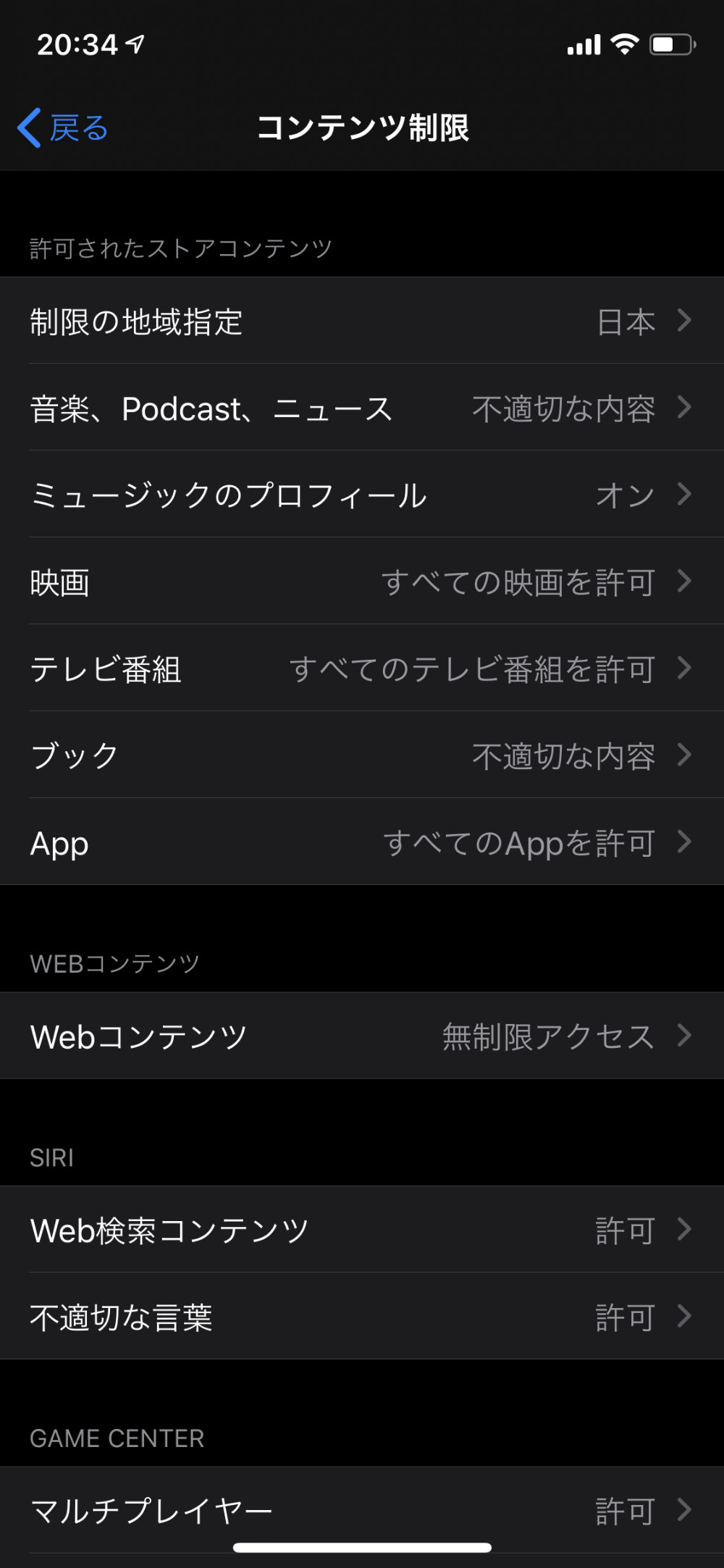
以下の映画のように、レーティングで設定ができます。
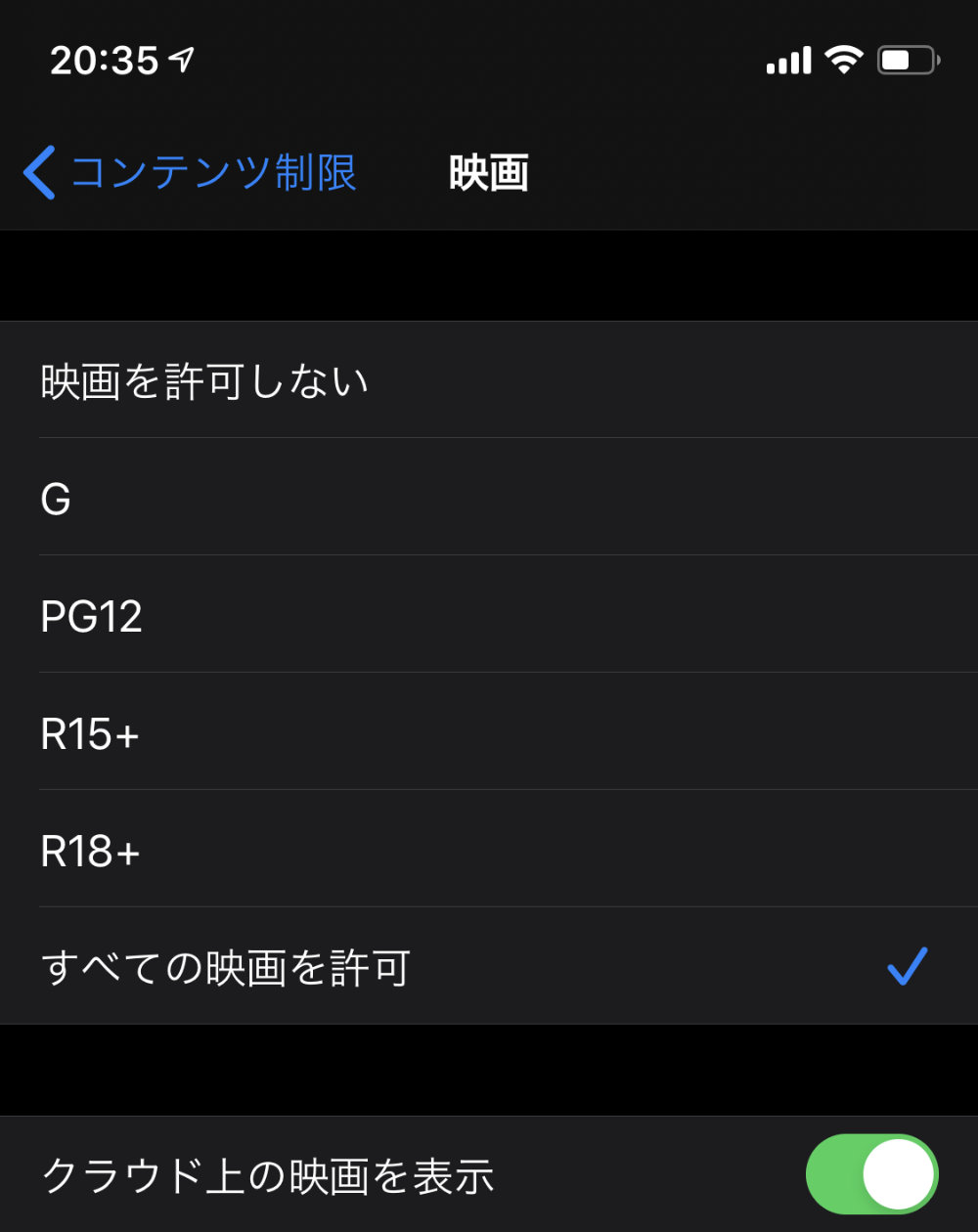

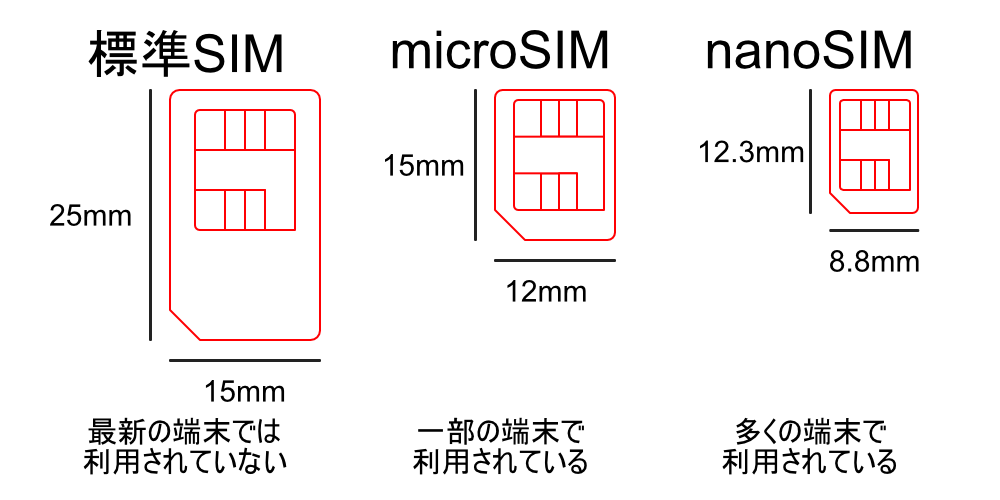


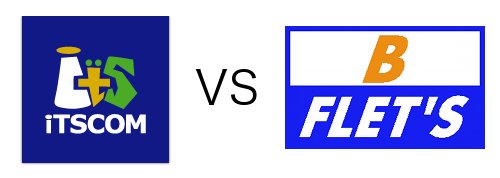
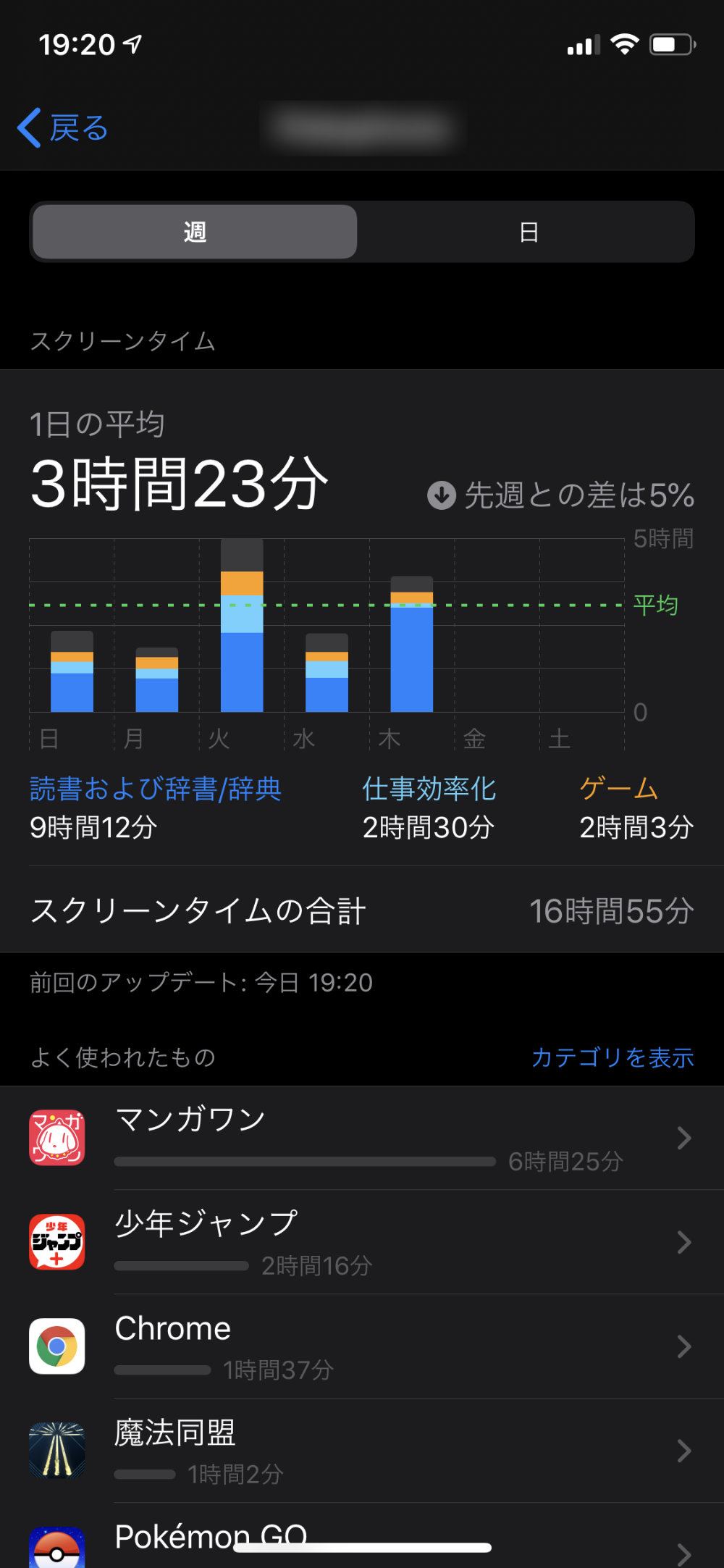

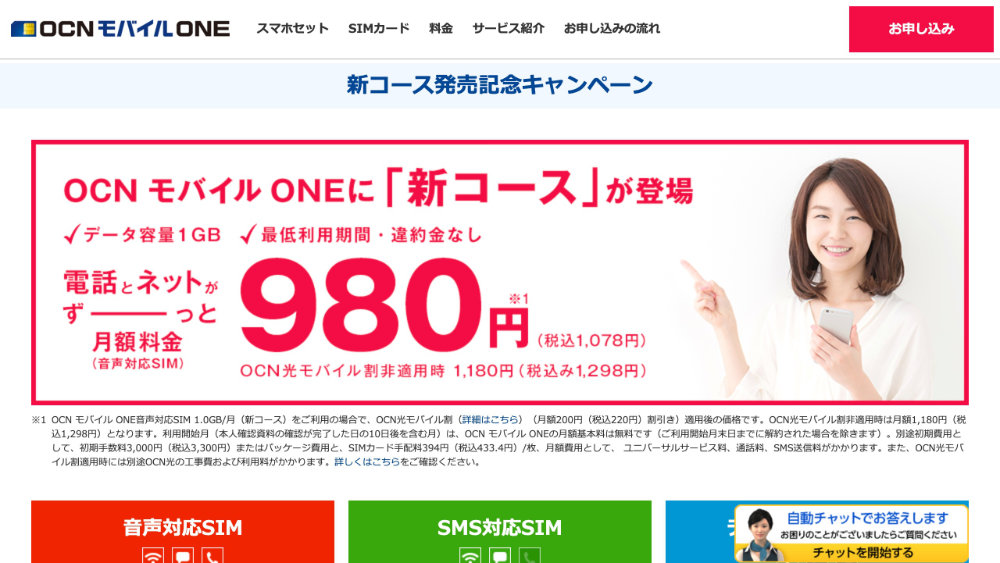
コメント
[…] 供に与えている端末がiOSが入っているiPhoneやiPadの場合、iPhoneなどのiOSでスクリーンタイムを使ってアプリなどの利用制限をする方法で書いたように、ペアレンタルコントロールが使える […]
[…] iPhoneなどのiOSでスクリーンタイムを使ってアプリなどの利用制限をする方法で書いたように、子供にiPhoneを持たせる場合には、「スマホ依存」を防ぐためにスクリーンタイムを設定して […]
[…] […]