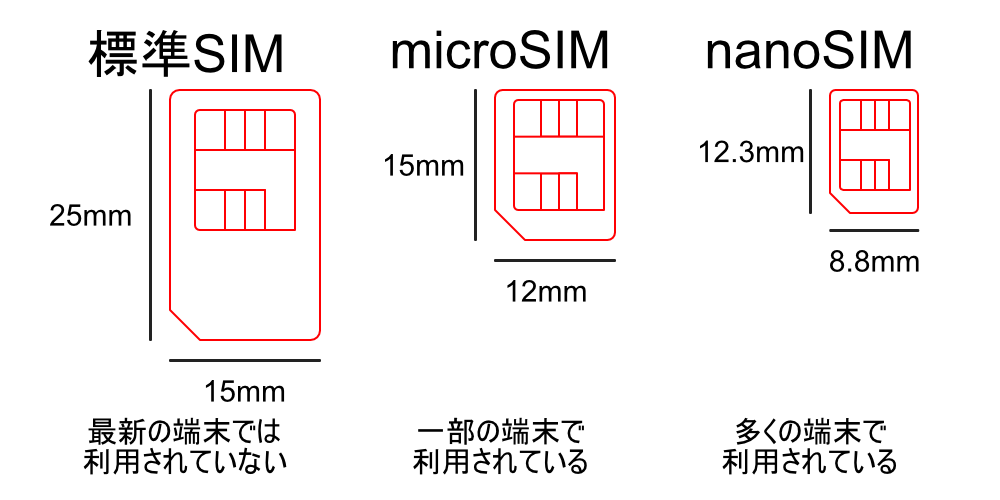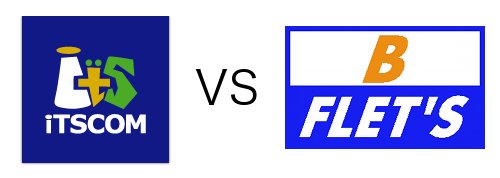前回の[再検討]月額1,000円以下のデータ通信SIMはどれがいい?で決定したOCN モバイル ONE 80MB/日コースに申し込んで、開通からイー・モバイルのPocket Wifi GP01に設定までを行ってみました。

スポンサードサーチ
申込みから1日で到着
購入は、NTTコムストアのNTT X-Storeで新規会員登録をすると968円の割引が効く、ということでOCN モバイル ONEのこちらのWebサイトにある、SIMパッケージ購入の「お申し込みはこちら」をクリックしてNTT X-StoreのWebサイトに進み、一番上にある青いパッケージのOCN モバイル ONE 標準SIMの「詳細・購入はこちら」から行いました。
NTT X-Storeは、6月27日14:00に申込みをして届いたのが6月28日の午前中とかなりのスピード対応でした。

届きました!
何が入っているのかと思うような大きな箱。

OCN モバイル ONE SIMパッケージ【標準SIM】
紙の緩衝材の下から出てきた中身はこれだけ。

説明書表
説明書には、標準SIMカードが貼り付けてあります。
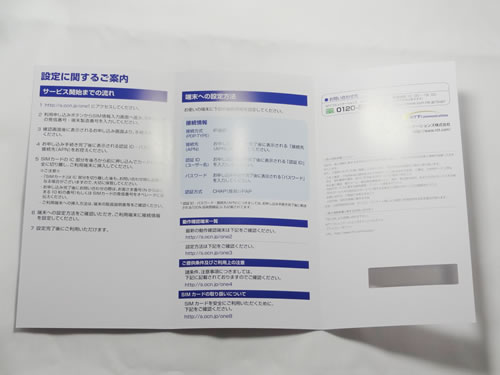
説明書裏

標準SIMカード
標準SIMカードの見た目は、DTI「ServersMan SIM LTE」なんかと全く同じもの。
開通作業は順番に情報を入れるだけ
届いたSIMカードはそのままでは使うことが出来ませんので、まずは開通手続きを行います。
OCN モバイル ONEのWebサイトにアクセスして左上にある「利用申し込み」のボタンをクリック。(青の点線で囲ったところ)
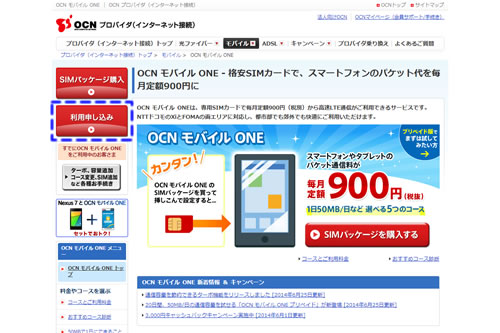
OCN モバイル ONE Webサイト
届いた標準SIMカードの裏に書いてある発信番号と端末製造番号を入力します。
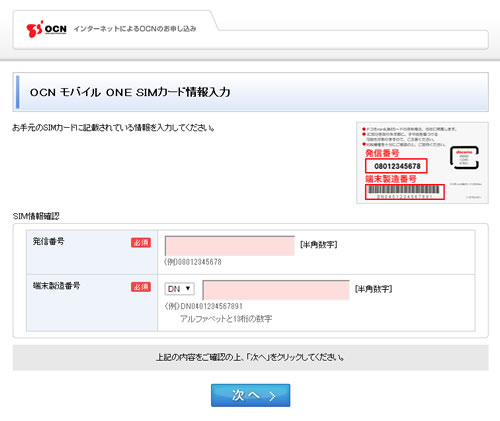
SIMカード情報入力画面
入力した情報と050 plusとマイセキュアforスマートフォンへの加入をするかをチェック。
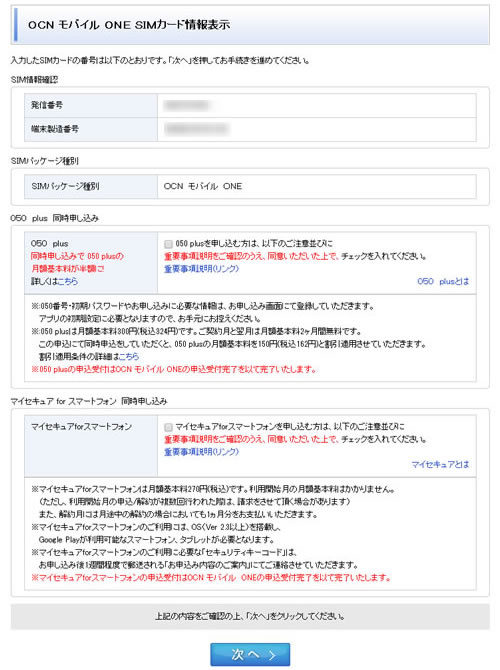
SIMカード情報表示画面
加入するコースを選びます。今回は「150MB/80MB/日 1,380円(1,490.4円)」を選択します。
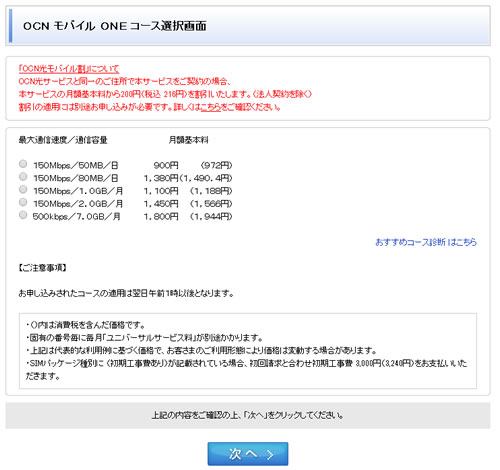
コース選択画面
申込み内容を確認します。
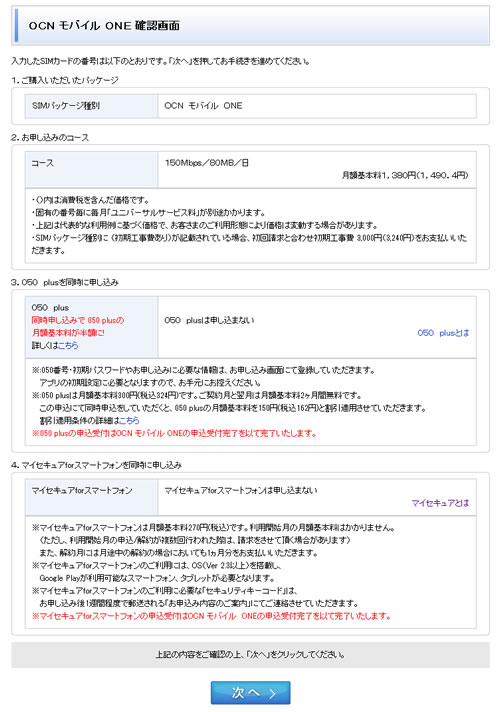
申込み内容確認
ここから回線の申込みに入って個人情報の入力を行います。
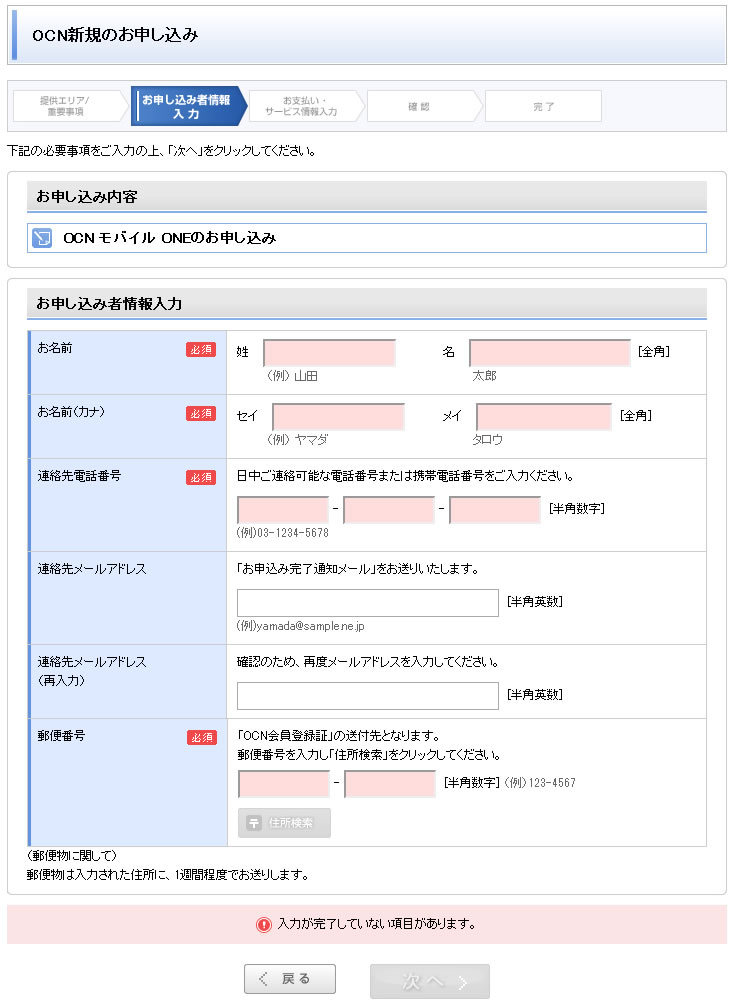
個人情報入力画面
お支払い方法(クレジットカードしかありませんが)、OCNホットスポット、050 Plus、メールアドレスの申込み、追加メールアドレス、メールウィルスチェックサービス、迷惑メールブロックサービス、OCNマイポケット、050あんしんナンバーfor OCN、OCNプレミアムサポート、マイセキュア、マイパスワード、OCNペイオンの確認。
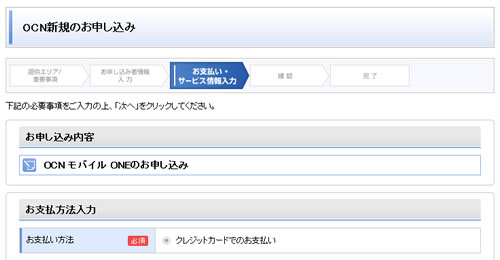
各種サービスの選択画面
選択したサービスの確認。
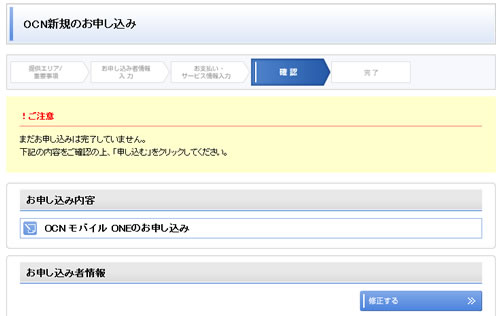
選択内容の確認画面
申込みが完了すると受付ID、認証ID、パスワードが表示されます。
また、接続先(APN)、簡単接続設定用のユーザー名とパスワードも表示されます。
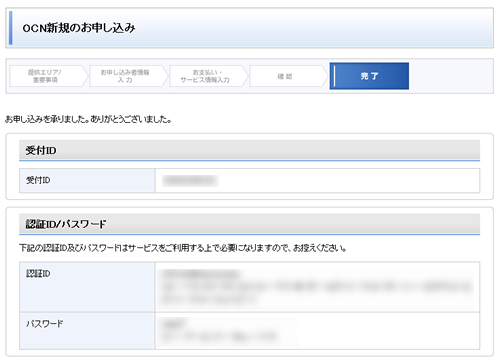
選択内容の確認画面
接続先(APN)は以下の内容になります。
- LTE:lte-d.ocn.ne.jp
- 3G:3g-d-2.ocn.ne.jp
- 認証方式:[CHAP]を選択
イー・モバイル Pocket Wifi GP01で使えるように設定する
今回もイー・モバイルのPocket Wifi GP01で使うために設定が必要です。
標準SIMを差し替えて設定ツール画面を開く
標準SIMカードをOCN モバイル ONEに差し替えてPCに接続すると、ブラウザが起動してhttp://pocketwifi.homeにアクセスすることで「EMOBILE GP01設定ツール」が開きます。
私の場合、うまく設定ツール画面が開かなかったので、イー・モバイルのPocket Wifi GP01の電源を入れて、http://192.168.1.1/へ接続する方法をとりました。
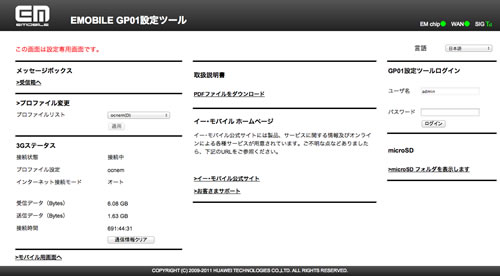
EMOBILE GP01設定ツール画面
次に、ユーザ名、パスワードを入力して[ログイン]をクリック。ここのユーザー名は「admin」、パスワードは「WEP Key」と同じものを入れてください。
3G設定を選択
左側の「設定」を選んで、表示された「3G設定」をクリックします。
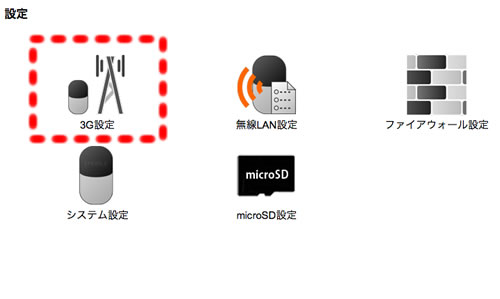
設定選択画面
プロファイル設定を選択
「3G設定」画面で「プロファイル設定」をクリック。
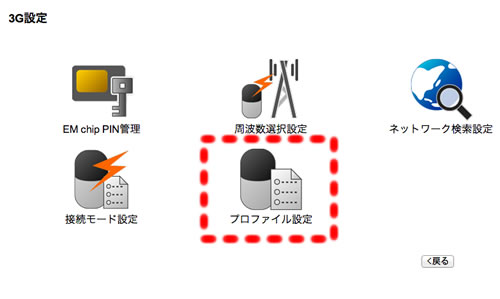
3G設定画面
プロファイルの入力
「プロファイル設定」画面が開いたら、先程取得した認証ID、パスワード、接続先(APN)を入れます。
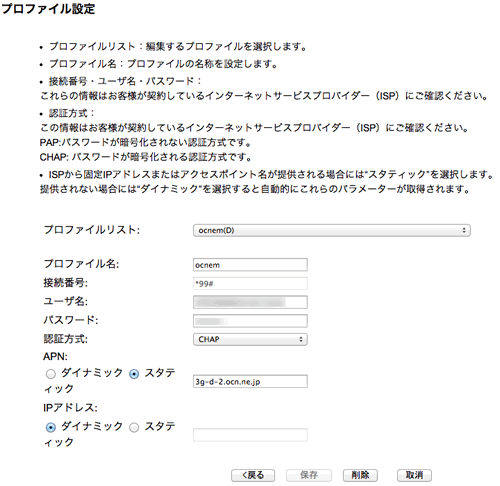
プロファイル入力画面
入れる情報は以下の通り。
- プロファイル名:自由に付けてください
- 接続番号:※99#(こちらで変更できません)
- ユーザ名:先程取得した認証ID
- パスワード:先程取得したパスワード
- 認証方式:CHAP
- APN:スタティック、3g-d-2.ocn.ne.jp
- IPアドレス:ダイナミック
入力が完了したら、「保存」をクリック。

設定完了
「続行」をクリックすると設定が完了です。
メニューでプロファイルリストが新しく設定したOCN モバイル ONEの名前に変わっている事を確認してください。
これで無事に使えるようになりました。