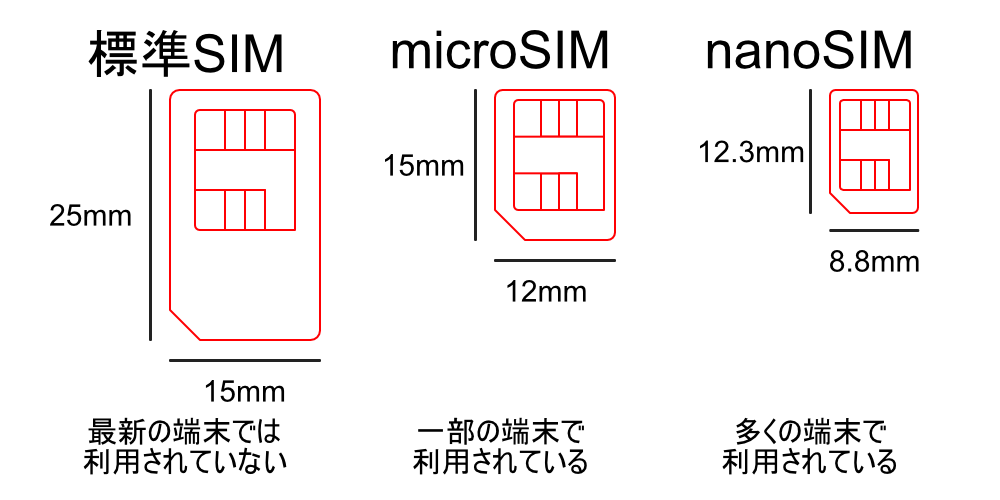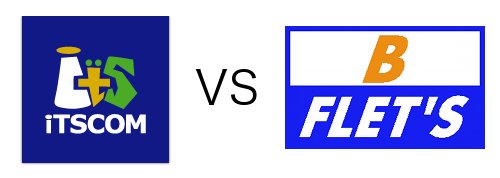ドコモのガラケーからMNPで格安SIMのBic モバイル ONEでスマホに乗り換えたで契約したBic モバイル ONE(中身はOCN モバイル ONE)の回線。
これを、予め購入していたコストと性能のバランスが良さそうなASUS ZenFone 4 Maxに入れてみました。
こちら、基本性能はそんなに高くないですが商品の価格と比較すると全体的なバランスが良く、大容量のバッテリーなど通話端末としての機能を重視して選びました。
購入したのはビックカメラ 楽天店で、2018年1月6日段階の価格は25,671円。
今ならもっと安くなってますね。
スポンサードサーチ
Bic モバイル ONEの開封
ドコモのガラケーからMNPで格安SIMのBic モバイル ONEでスマホに乗り換えたでもらったBic モバイル ONE(OCN モバイル ONE)を開封します。
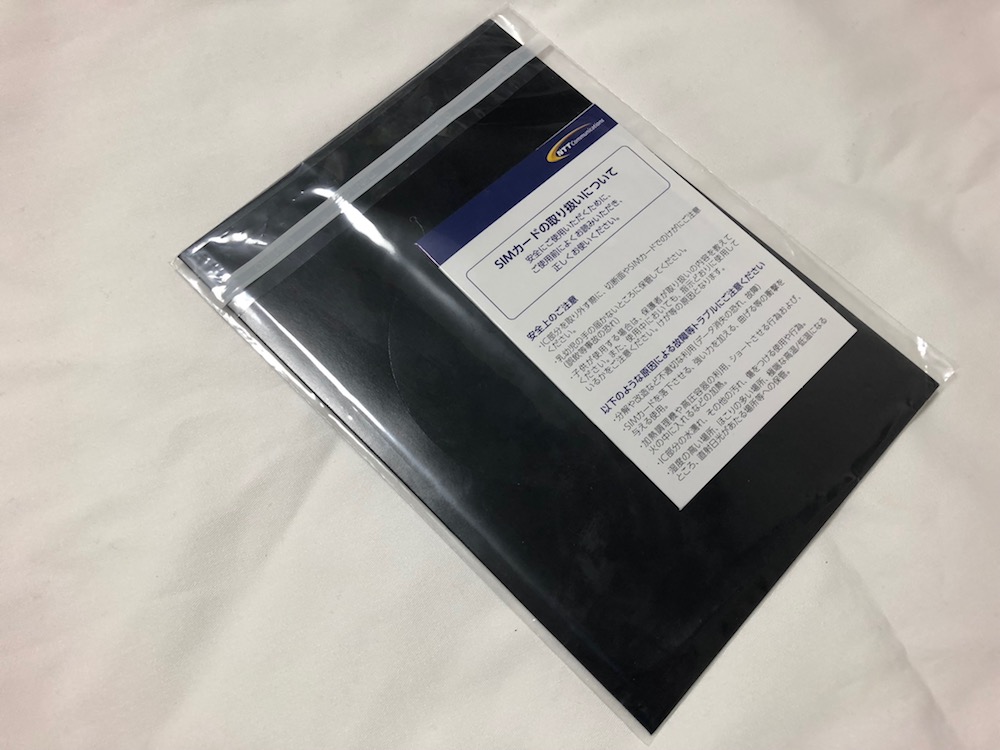
中にはBic モバイル ONEとOCN モバイル ONEの両方の記載があります。

袋を開けると、中にnanoSIMカードが入ってます。


こちらをASUS ZenFone 4 Maxにセットして設定していきます。
ZenFone4 Maxの初期設定
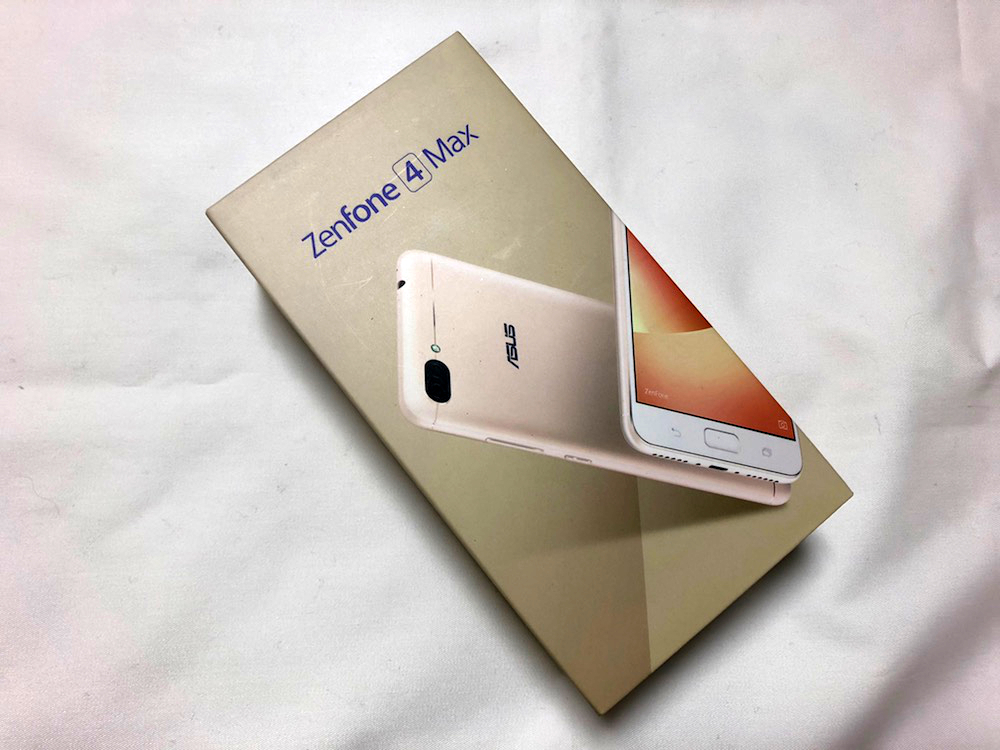
外箱側面には「WE PHOTO」の文字。


同梱品は、イヤフォン、充電器、充電ケーブル、OTGケーブルなど。

本体は、前面がガラス。

側面から背面まではプラスチック製。
端末の質感は、ゴールドだとちょっと安っぽく感じます。

本体左側面には、SIMカードを入れるスロット。

本体右側面には、電源ボタンと音量調節ボタン。

本体下部には、充電ケーブルのソケット。

本体上部には、イヤフォンジャックとカメラがついてます。

SIMカードのセット

本体左側面のSIMカードスロットを開けて、SIMカードをセットします。

付属のSIMピンを差して押し込むと、SIMトレーが出てきますのでゆっくりと引き抜きます。

ZenFone4 MaxのSIMトレーは、SIMカードを2つとmicroSDカードをセットできますが、今回は一つしかSIMカードをセットしないので内側のSIM1にセットします。

再び、SIMトレーを抜いた場所に差し込んで完了。
初期設定
電源を入れて初期設定を行います。

ASUS ZenFone 4 Maxを立ち上げると、SIMカードがどちらに入っているかが確認できます。


ネットワーク設定
まずはインターネット接続から。

Wi-Fiを選択。

パスワードを入れてネットワークに接続。

Wi-Fiに接続ができました。
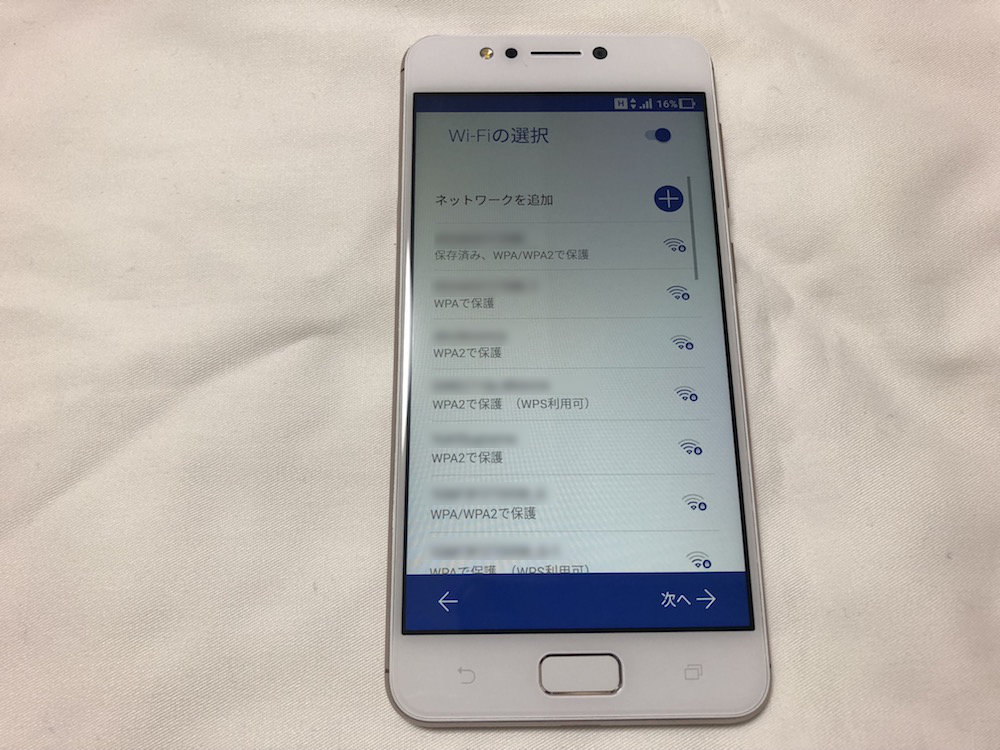
約款に同意。

データのセットアップ
データのセットアップに進みます。
移行する端末がありませんので、新規としてセットアップ。

アップデートの確認。


Googleアカウントへのログイン
Googleアカウントへのログインを行います。
ここでは、今まで使っていたGoogleアカウントへログインをしました。







携帯電話の保護
デバイスのセキュリティ設定に進みます。
指紋認証もできますが、今回はパターン認証での設定を行いました。

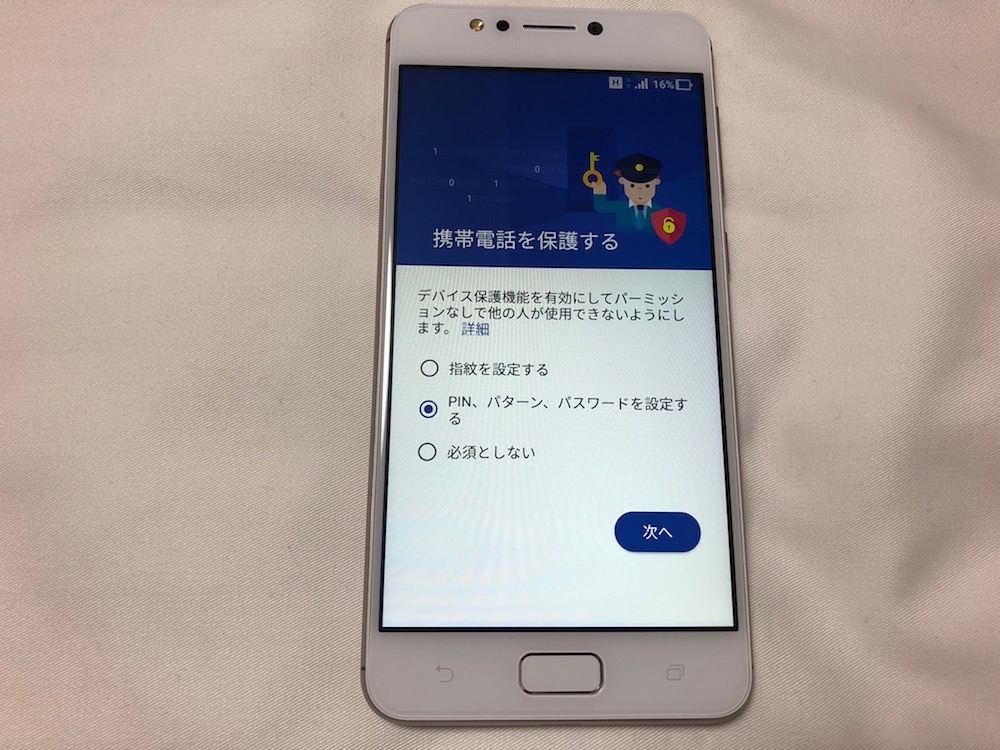


パターンを登録します。
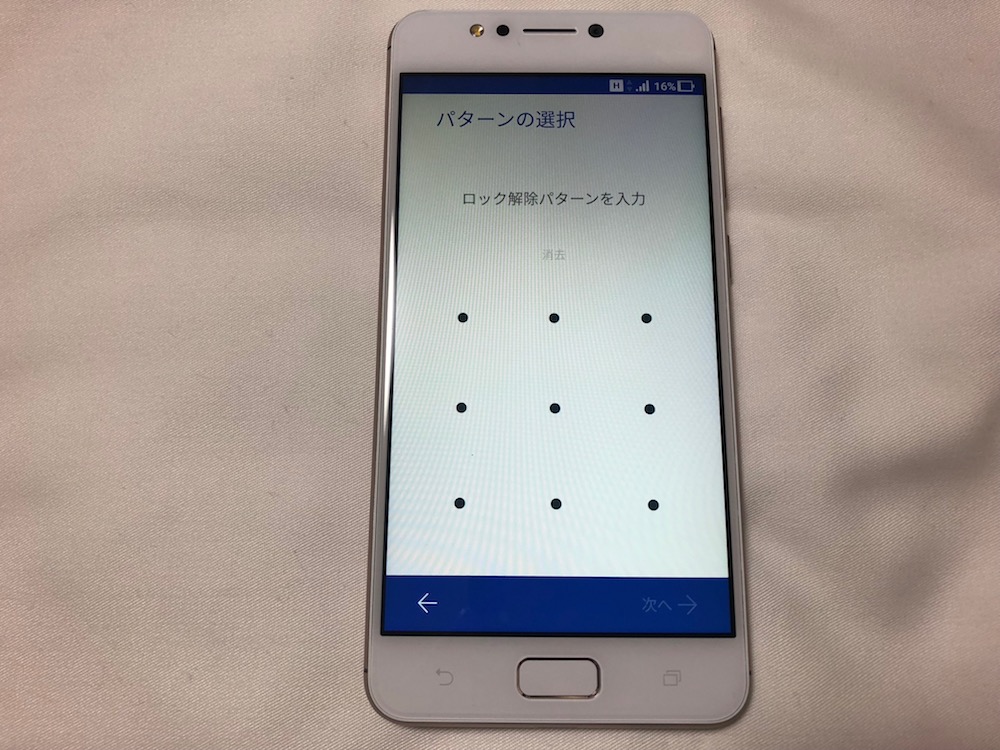
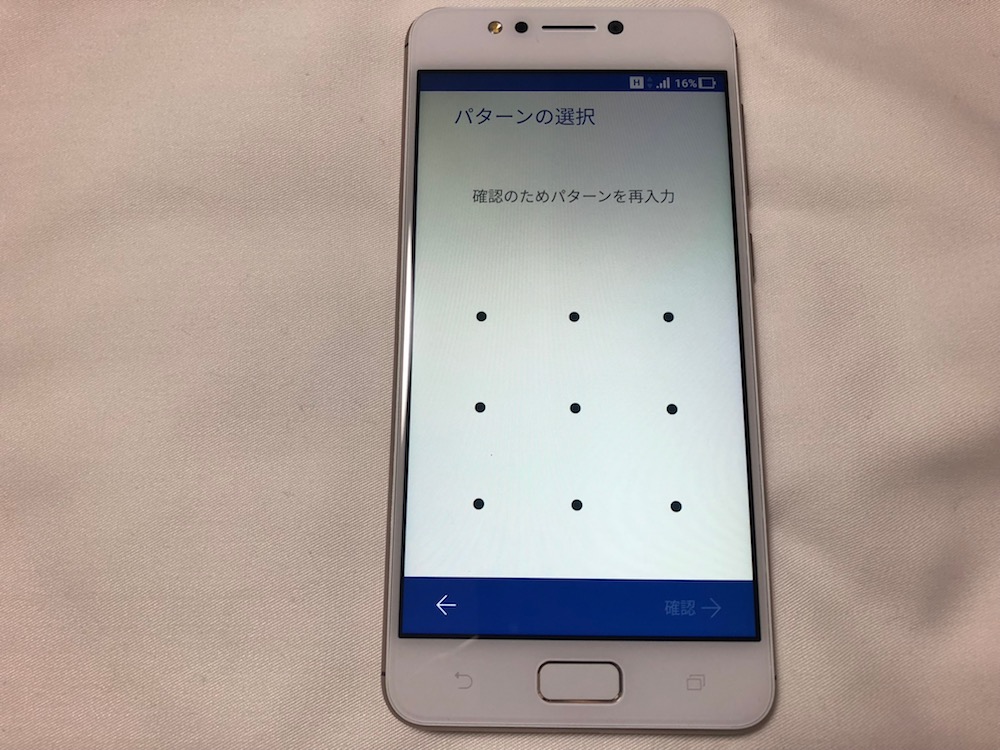
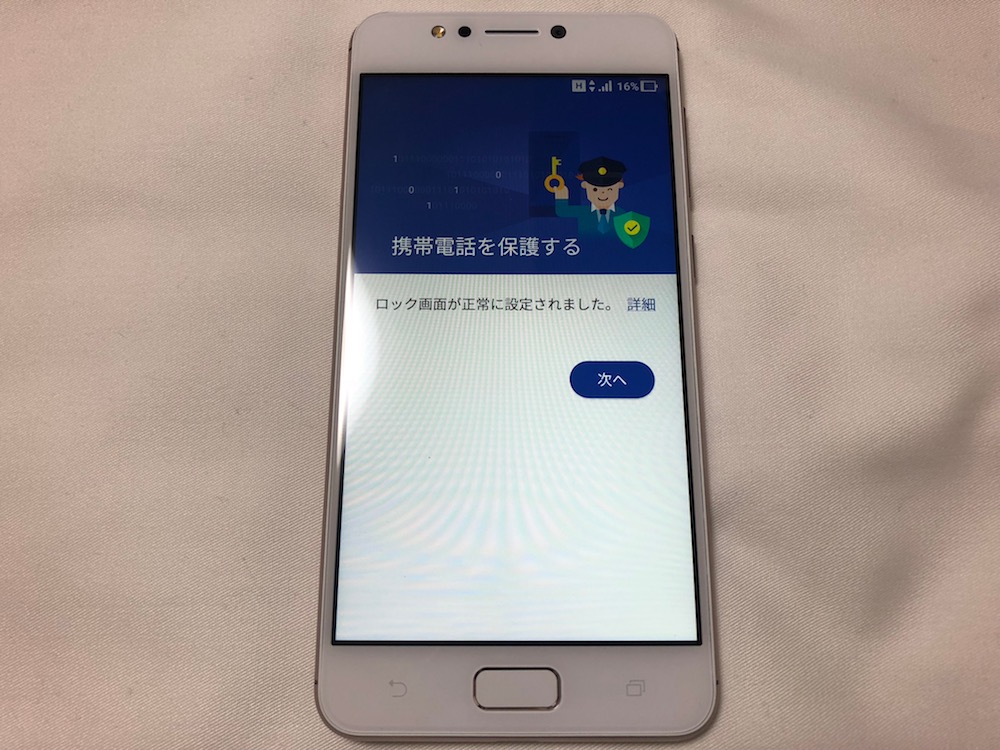
ASUSへの登録
ここでは、ASUSへのアカウント登録をします。

私の場合、ASUS ZenPad 3 8.0 Z581KL-BK32S4 SIMフリーはNexus 7からの乗り換えに最適なタブレットだったでアカウント登録をしていたので、そちらを使いました。


アカウントの同期
最後にアカウントの同期を行います。
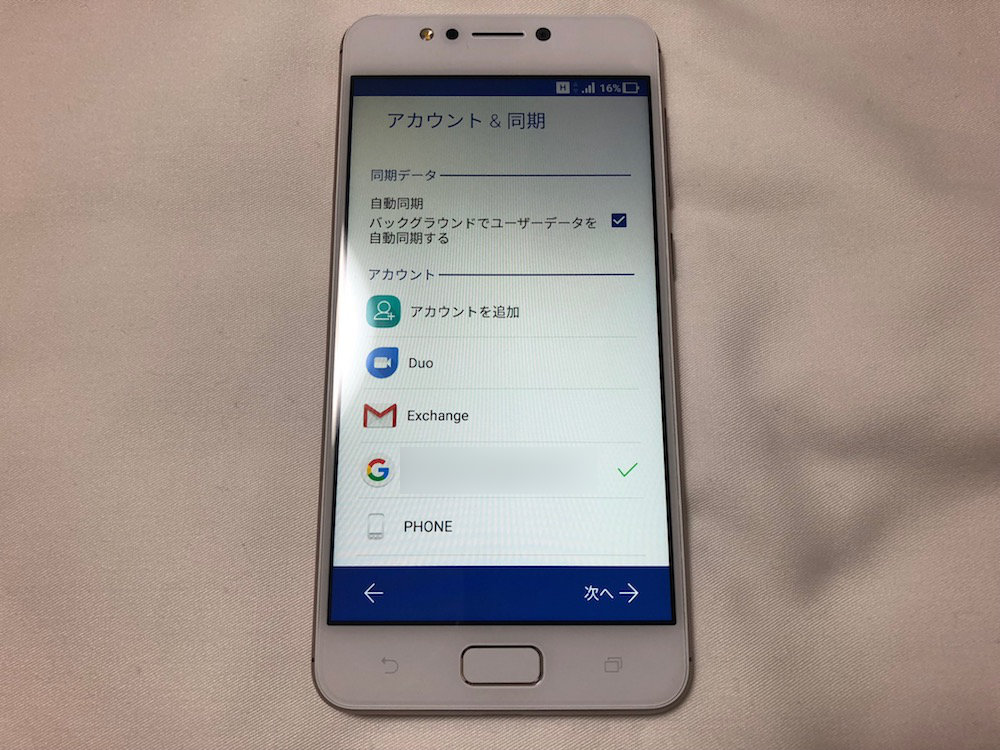
Google Driveの容量が100GBもらえるプロモーションの案内。
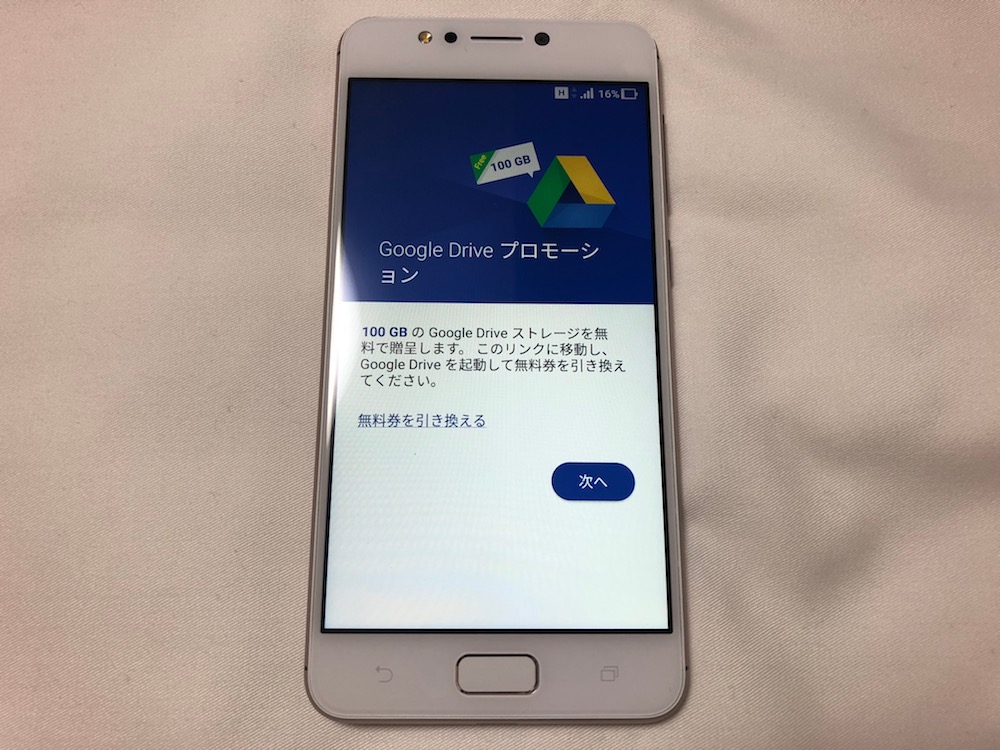
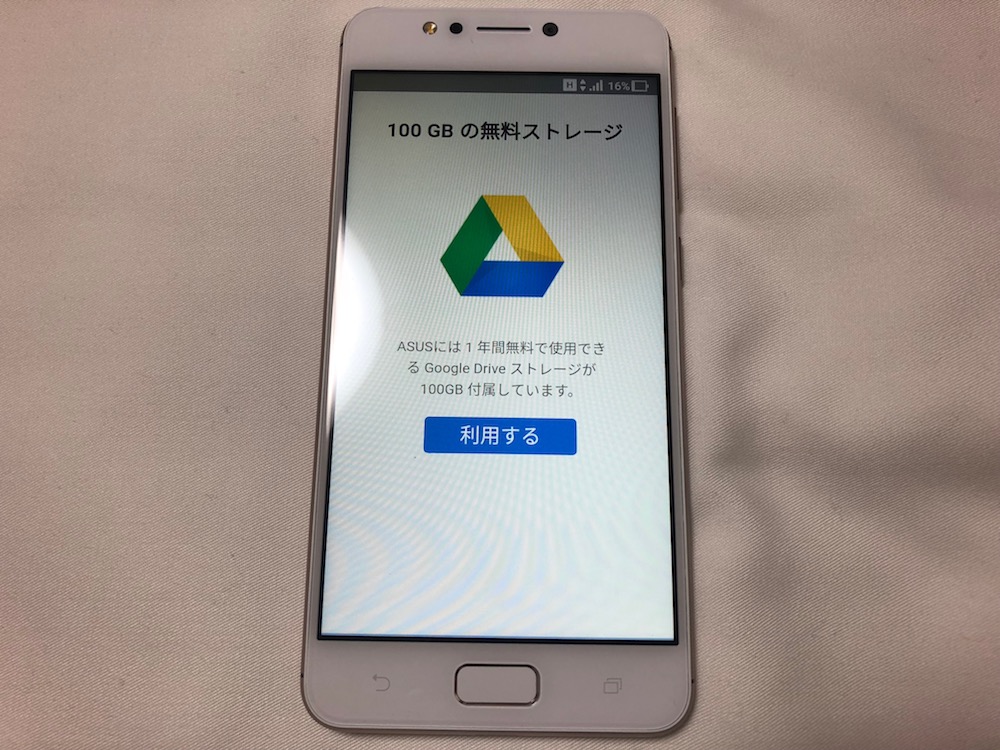
ただし、私のアカウントではなぜか使えませんでした。

これで設定が完了。

カメラ
カメラは、画面にある様々なアイコンで、モードやホワイトバランス、ISO値の設定が可能になっています。
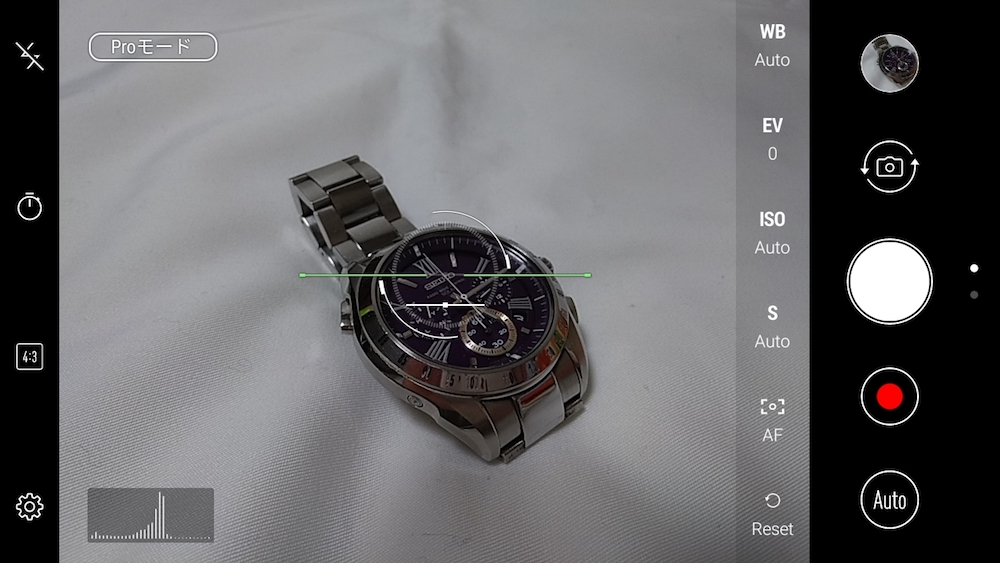
性能としては、以下の写真を見ていただいたらわかる通りiPhoneに慣れていると少し物足りませんが、まあ価格的にこんなものかと。

Bic モバイル ONEの設定
端末の設定が完了したので、最後にBic モバイル ONE(OCN モバイル ONE)の設定を行います。
これは、OCN モバイル ONEのインターネット接続設定ZenFone Maxに従いますが、設定項目は殆どありません。
1.[設定]画面にある[無線とネットワーク]の[もっと見る]をタップし、「モバイルネットワーク」を選択。
2.[データ通信を有効にする]が[ON]になっていることを確認し、[アクセスポイント名]を選択。
3.[アクセスポイント名]を選択。
4.[APN]一覧画面が表示されたら、[OCN モバイル ONE(LTE)]右の[〇]を選択すれば完了。
非常に簡単で、一瞬で設定は完了しました。
非常に快適に使える
ASUS ZenFone 4 Maxに変えてから3カ月近く使っていますが、全く不満がなく、通話端末としてバッテリーの持ちも申し分ないです。
またBic モバイル ONE(OCN モバイル ONE)は、通話料を安く抑えるためにはOCNでんわアプリから通話を行う必要がありますが、通常の電話回線アプリとOCNでんわアプリの場所を入れ替えて使うだけですので、利用自体を意識する事もありませんし通話品質も悪くないです。
Bic モバイル ONE(OCN モバイル ONE)との組み合わせも良く、こちらも通話やインターネットの利用も全く問題なく、外で動画を見る事もないので容量的な問題もなし。
折角格安SIMに乗り換えるのなら、端末価格も併せて抑えたいと考えますが、スマートフォン自体が大体2年程度で買い替えをする事を考えるとASUS ZenFone 4 Maxは十分満足出来るオススメ端末だと思います。