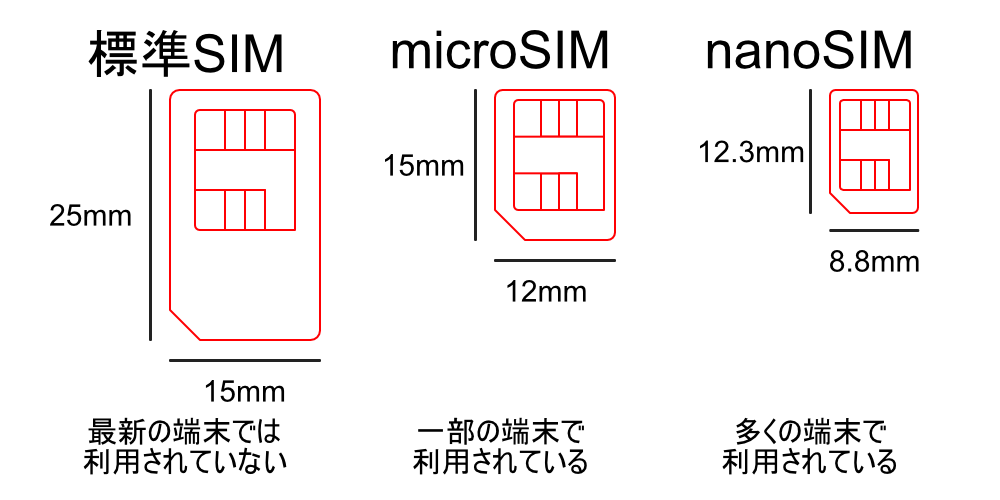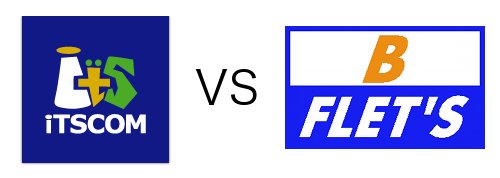「au PAY」が2020年2月10日から開始した大規模な20%還元キャンペーン「毎週10億円!もらえるキャンペーン 」。
いきなり還元額が翌日中に10億円に達するということで、翌日の2月11日(火)23:59:59にキャンペーンは終了となって話題となっています。
この「毎週10億円!もらえるキャンペーン 」では、付与上限は最大7万円相当と、初期の「PayPay祭り」に迫るメリットがありますが、「au PAY」自体はauの携帯電話を持っていなくても使えます。
そこで、「毎週10億円!もらえるキャンペーン 」の波に乗るために、ドコモ、ソフトバンク、それ以外の格安SIMのスマートフォンで「au PAY」を使う方法を解説します。
スポンサードサーチ
他キャリアの方が「au PAY」を利用する方法
当初はau契約者専用の決済サービスだった「au PAY」ですが、2019年8月29日からau以外のユーザーも利用可能になっています。
KDDIが提供するバーコードやQRコードをつかった新たなスマホ決済サービス「au PAY」、お店やネットショッピングでご使用いただける「au WALLET プリペイドカード」は、2019年8月29日より、auをご利用でないお客さまにも提供を開始します。
KDDI:スマホ決済「au PAY」、8月29日からau以外のお客さまも利用可能に
他キャリアの方が「au PAY」を利用する際に必要なもの
ドコモやソフトバンク、格安SIMの利用ユーザーが「au Pay」を利用するためには、以下のものが必要になります。
- 「au PAY(旧 au WALLE)」アプリ(スマートフォン・タブレット向け)
- au IDアカウント(メールアドレス)
- SMSによる認証コードが受信できる電話番号
「au PAY(旧 au WALLE)」アプリをスマートフォンにインストール
まずはApp StoreやGoogle Play Storeで「au PAY(旧 au WALLE)」 アプリをダウンロードしてスマートフォンにインストールします。
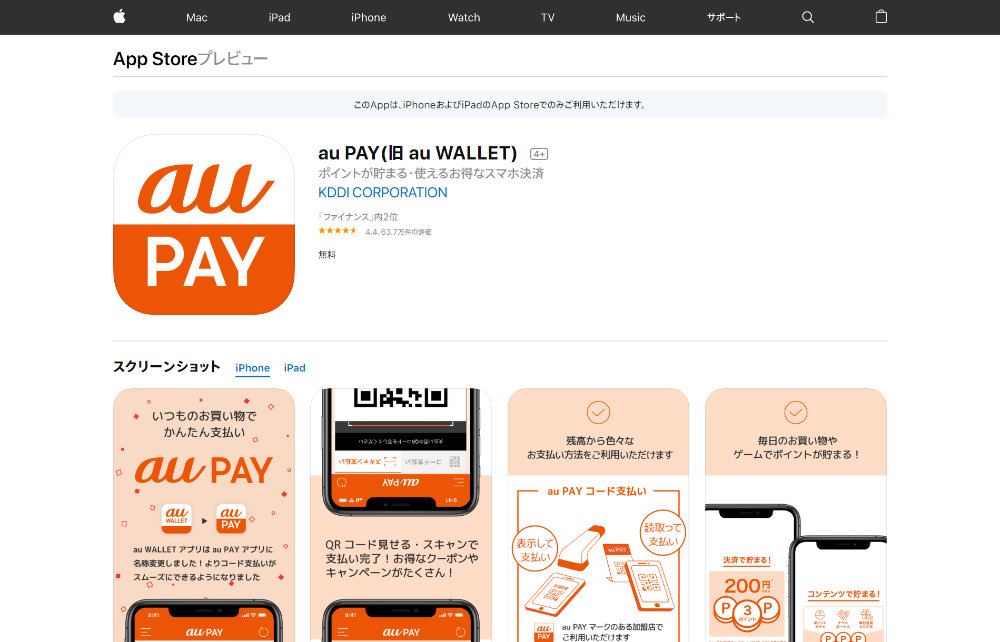
「au PAY(旧 au WALLE)」アプリのインストールができたらアプリを起動。
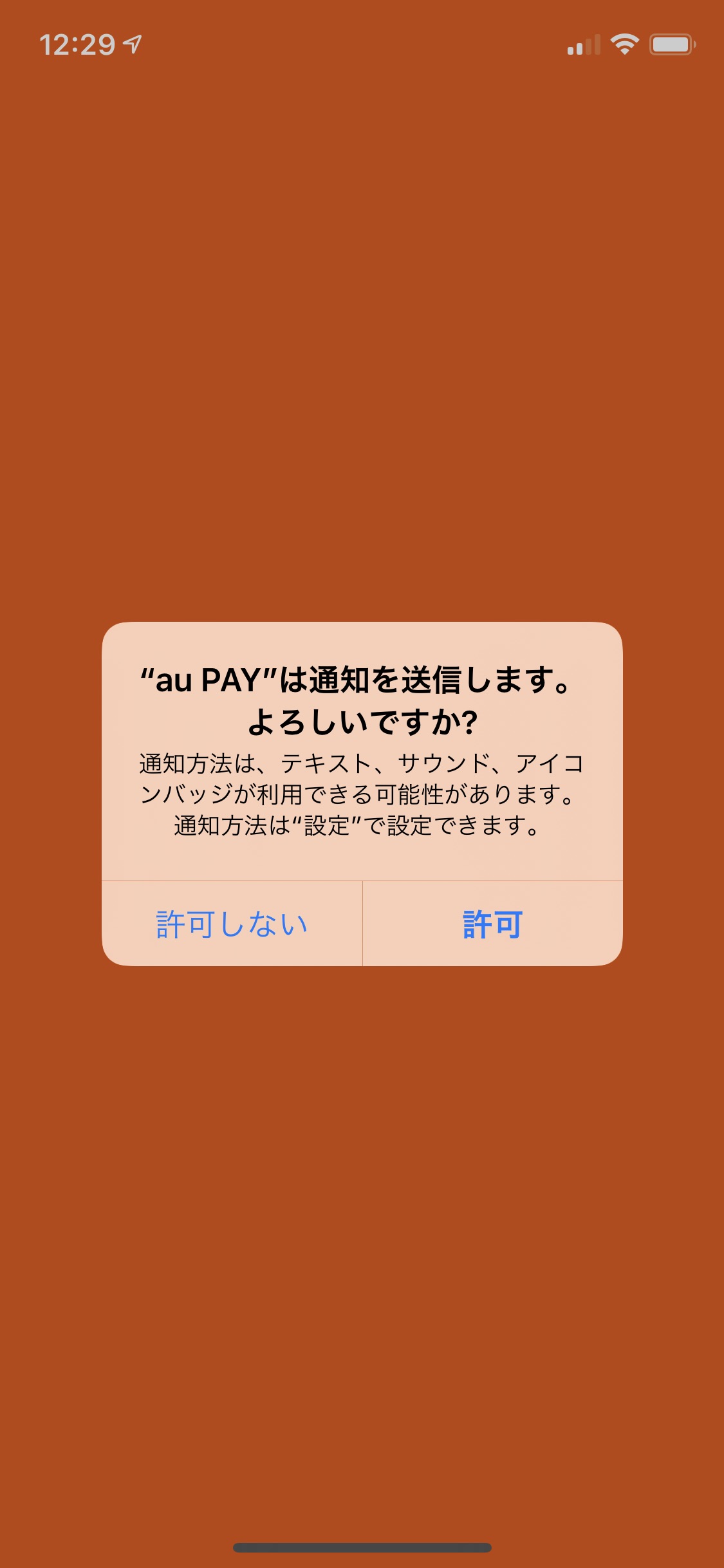
通知のポップアップで「許可」か「許可しない」を選択。
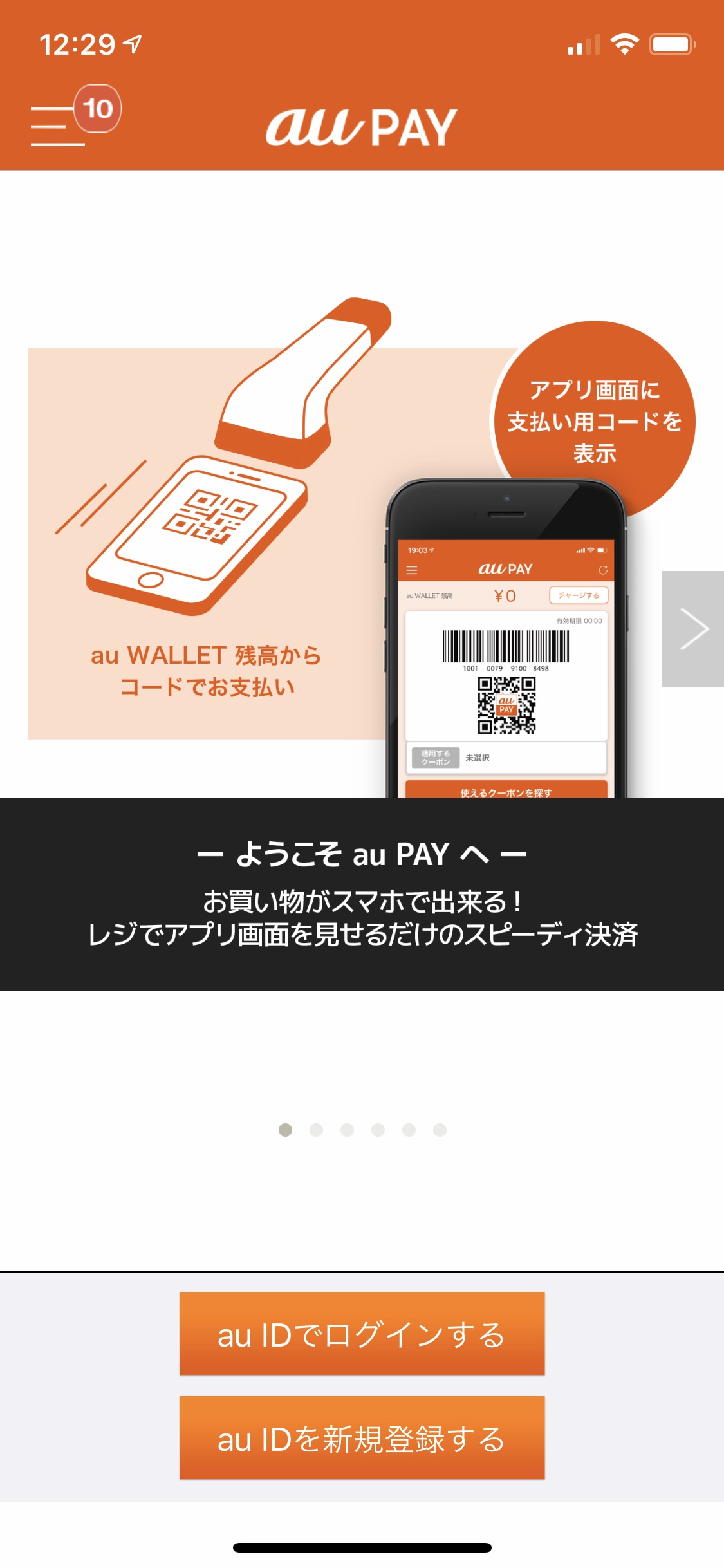
au IDを新規登録
「au PAY(旧 au WALLE)」アプリの初期画面では、 「au IDでログインする」と「au IDを新規登録する」のボタンが表示されています。
ここで「au IDを新規登録する」を選択。
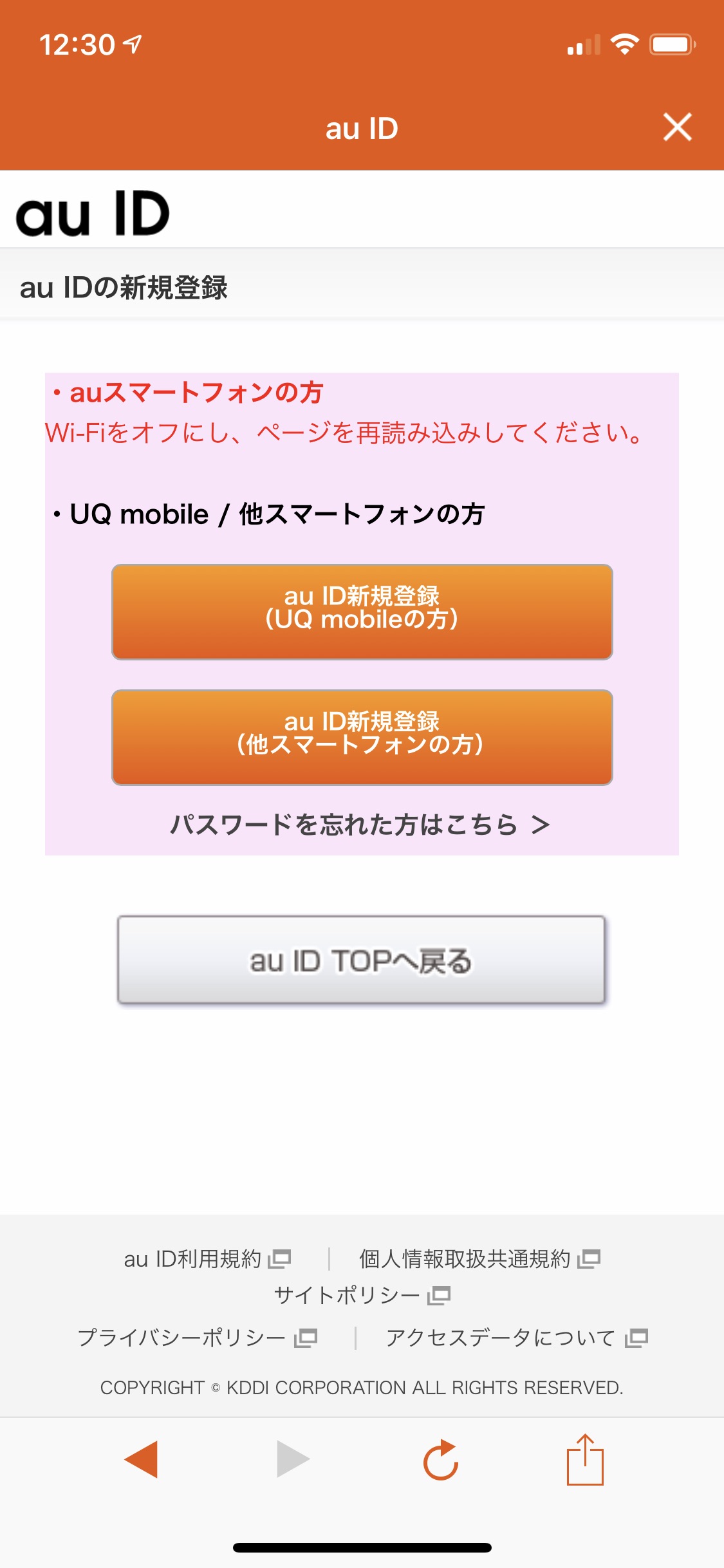
UQ mobile利用者とその他のユーザーでau IDを新規登録のボタンが分かれていますので下にある「au IDを新規登録(他スマートフォンの方)」のボタンをクリック。
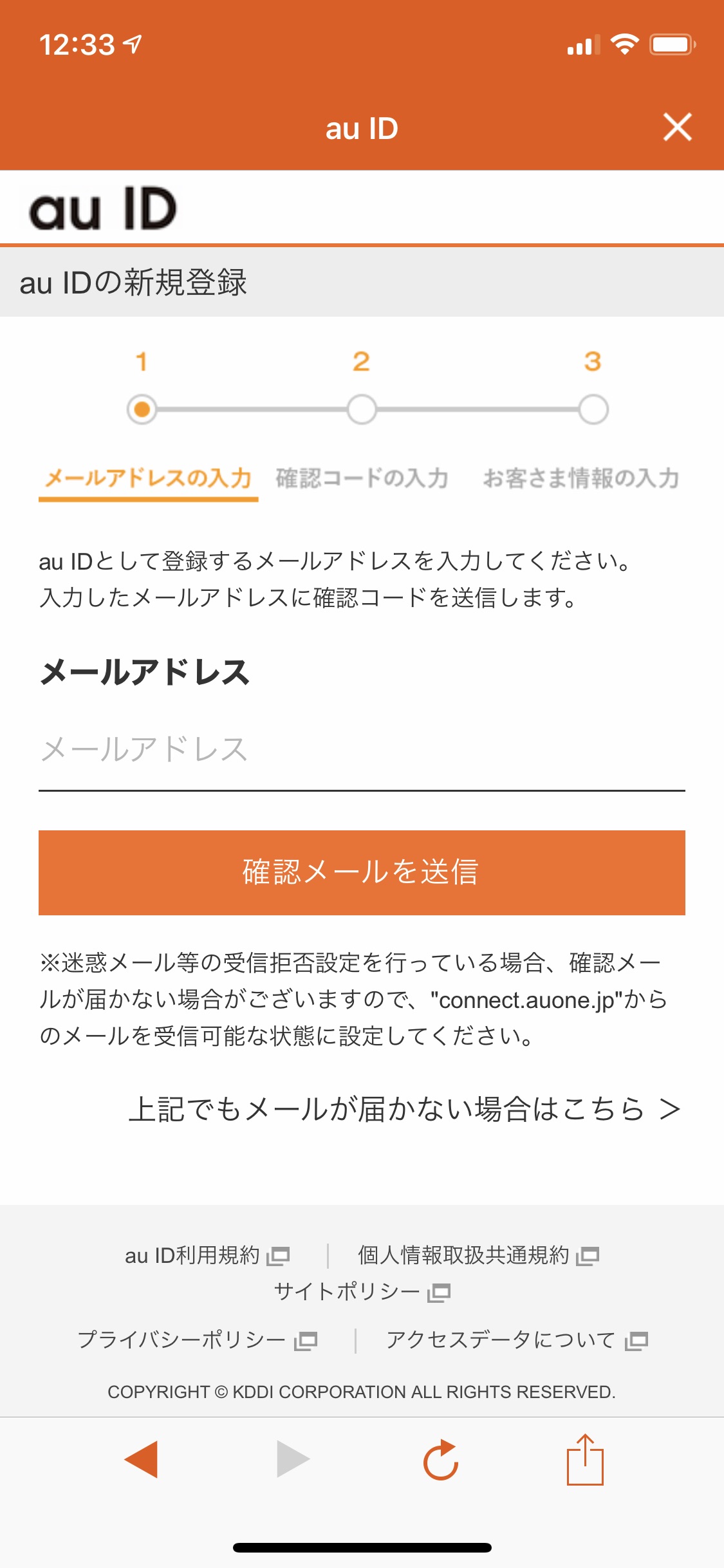
au IDとして登録するメールアドレスを入力して「確認メールを送信」をクリック。
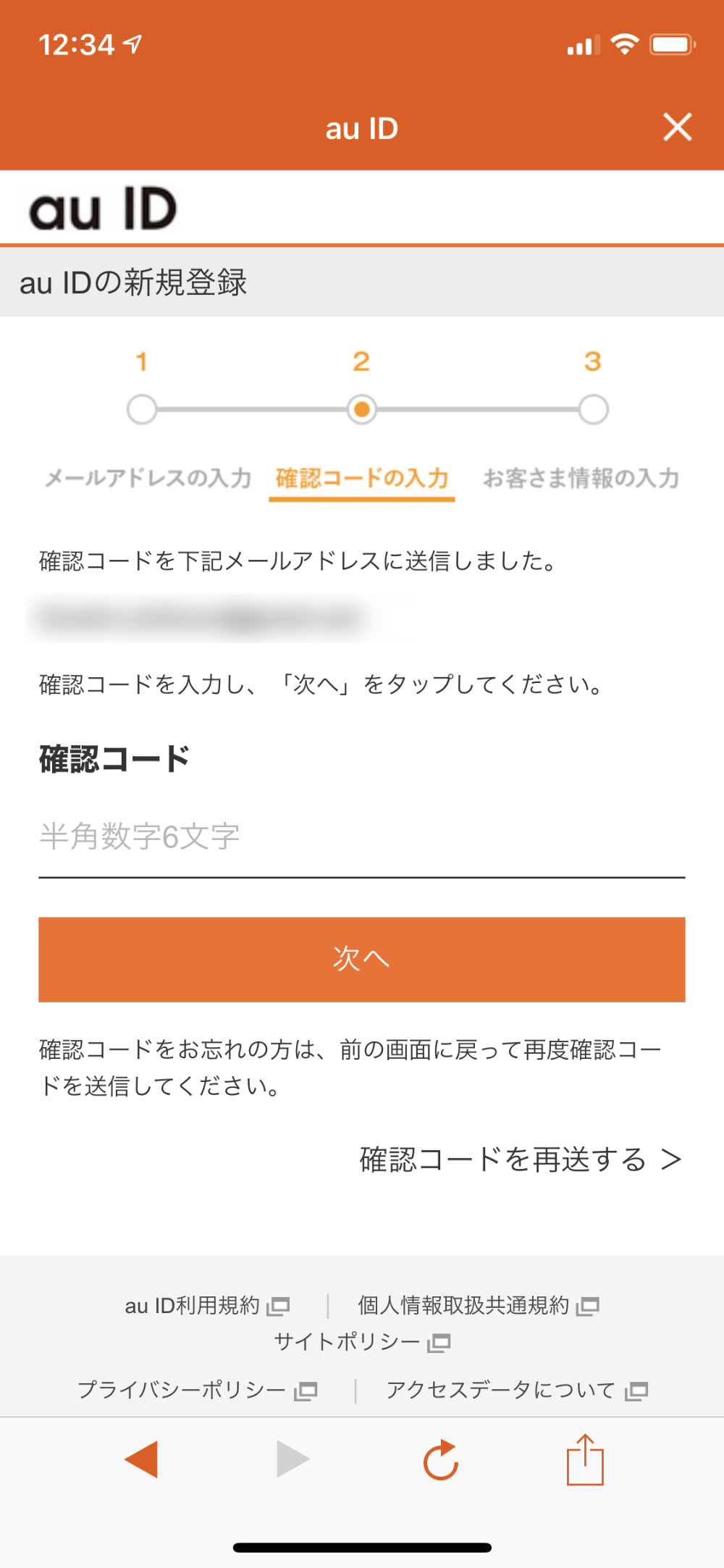
「確認コードの入力」画面になりますので、au IDとして登録したメールアドレス を確認。
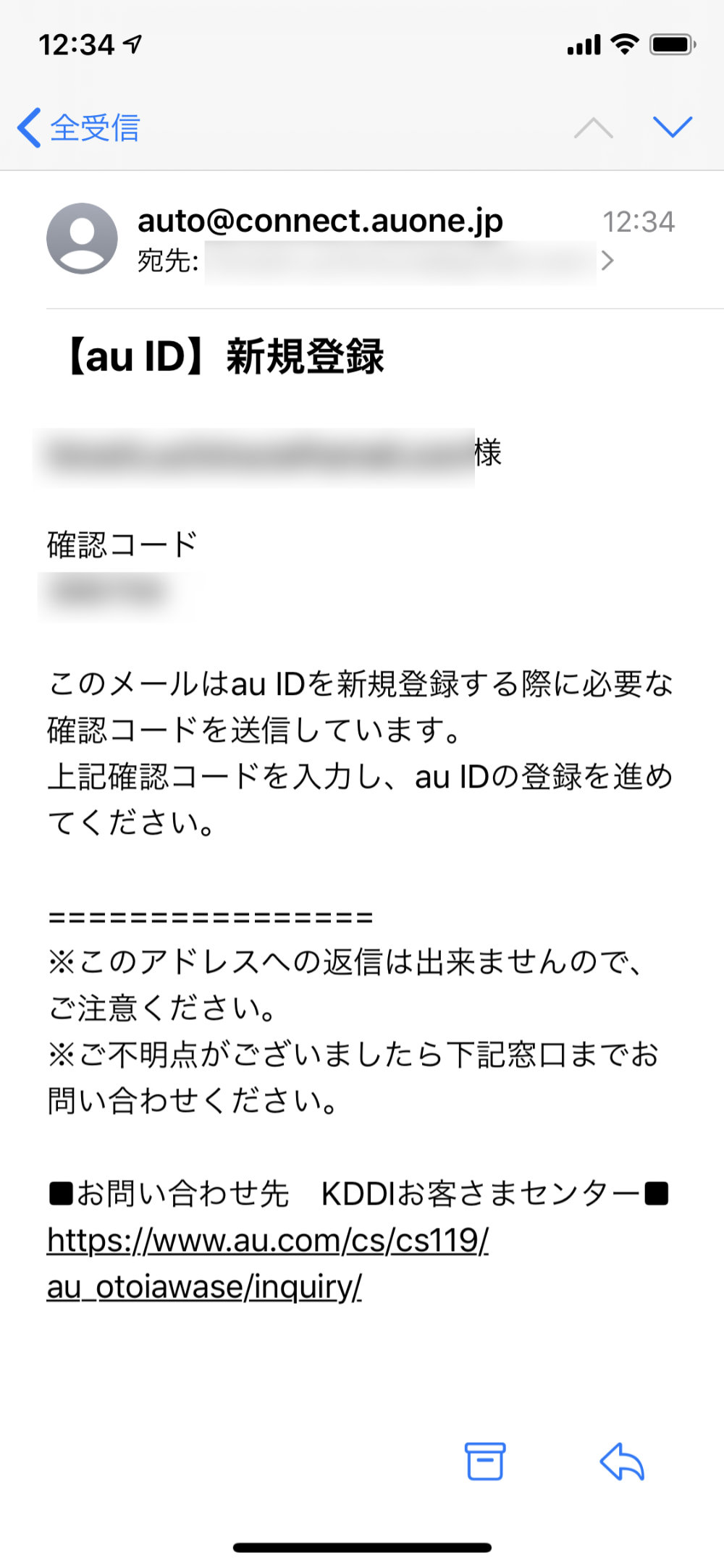
メールアドレスに確認コードが届いていますので、そちらの数字を先ほどの画面に入力します。
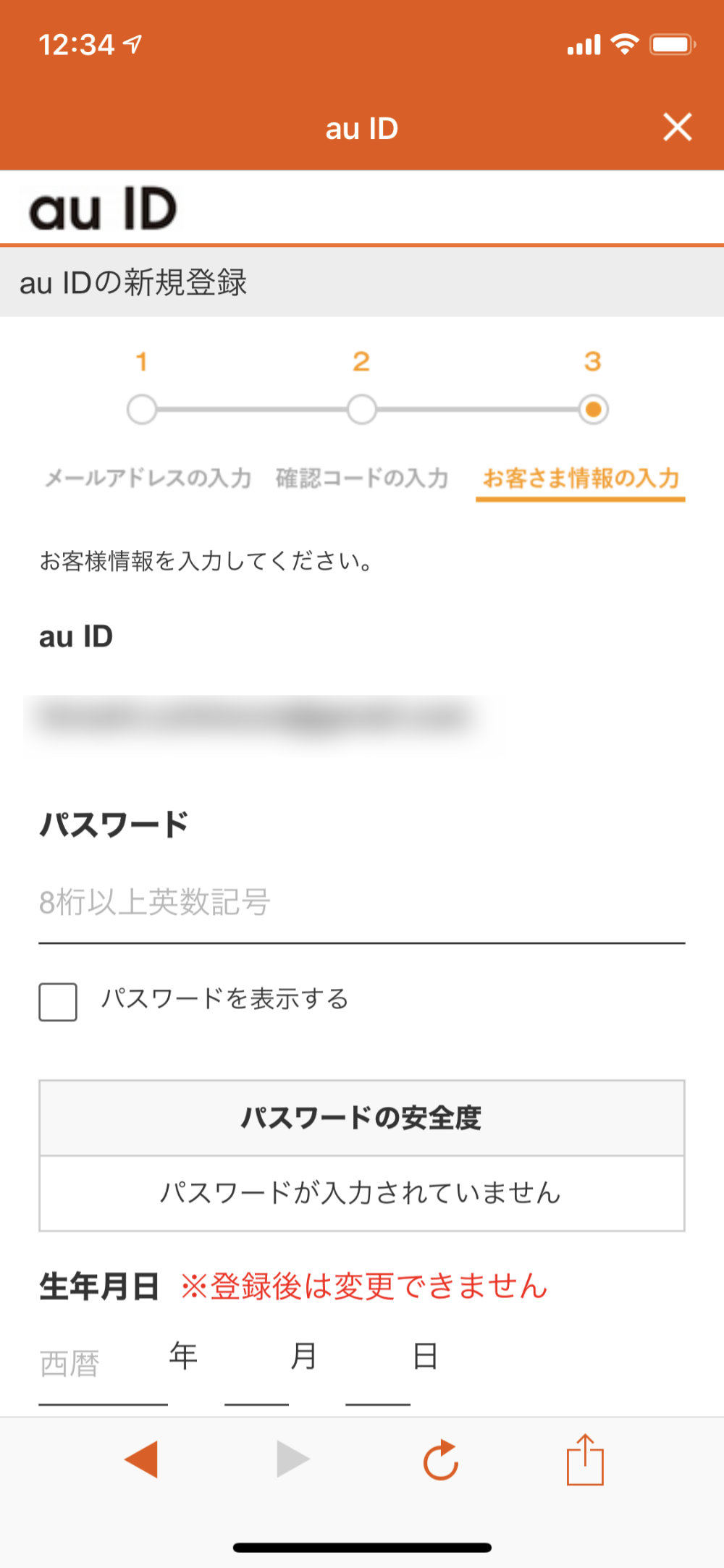
確認コードが問題なければ、個人情報入力画面になります。
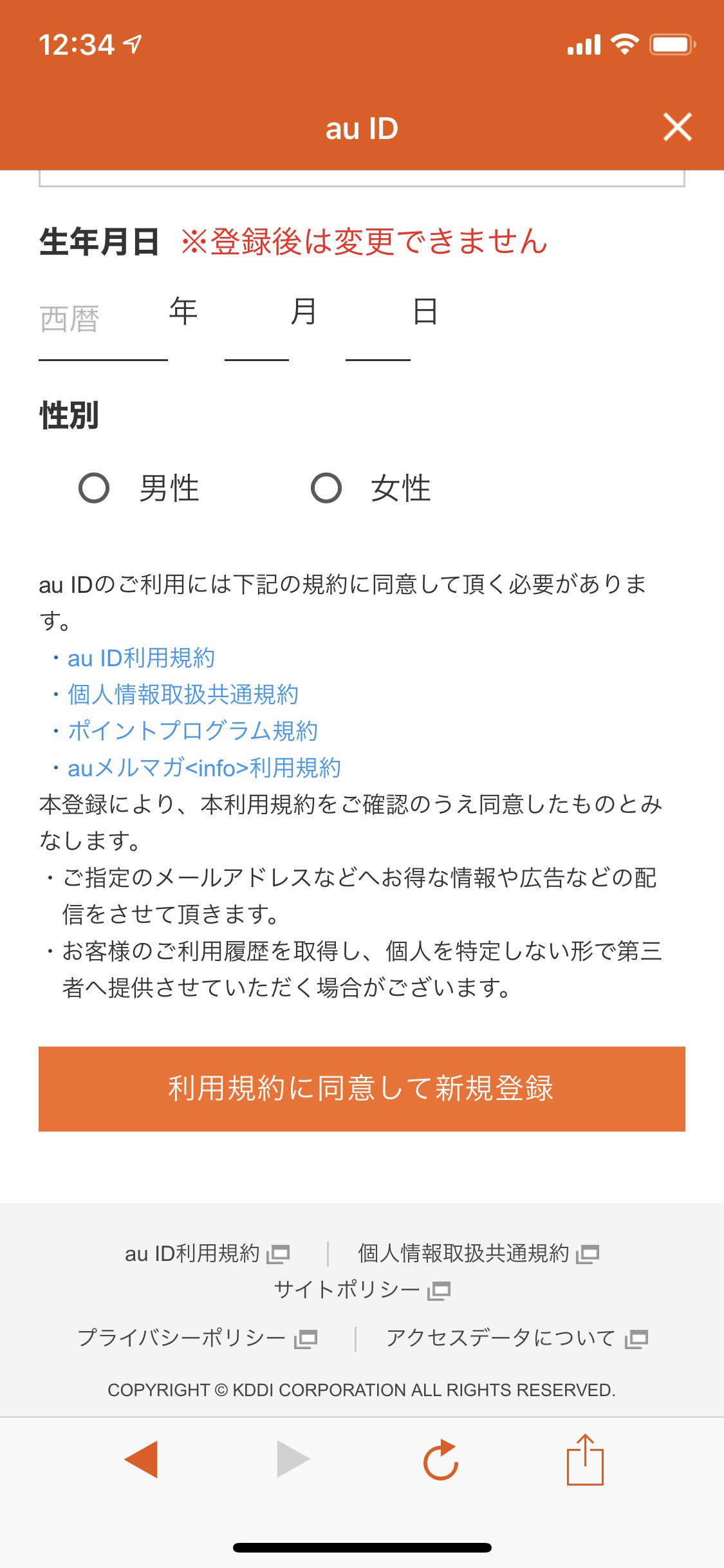
ここでは、パスワード、生年月日、性別を入力して「利用規約に同意して新規登録」をクリック。
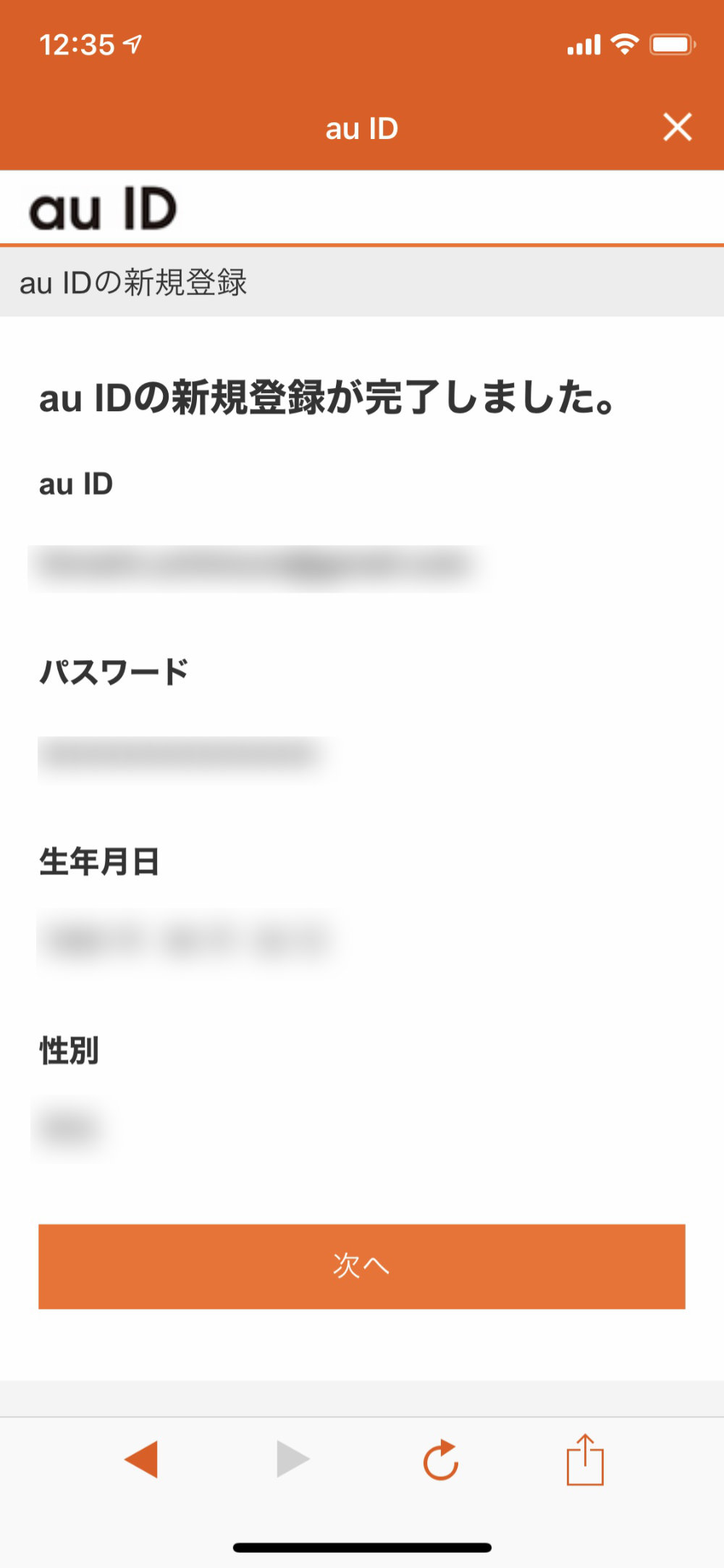
これでau IDの新規登録は完了です。
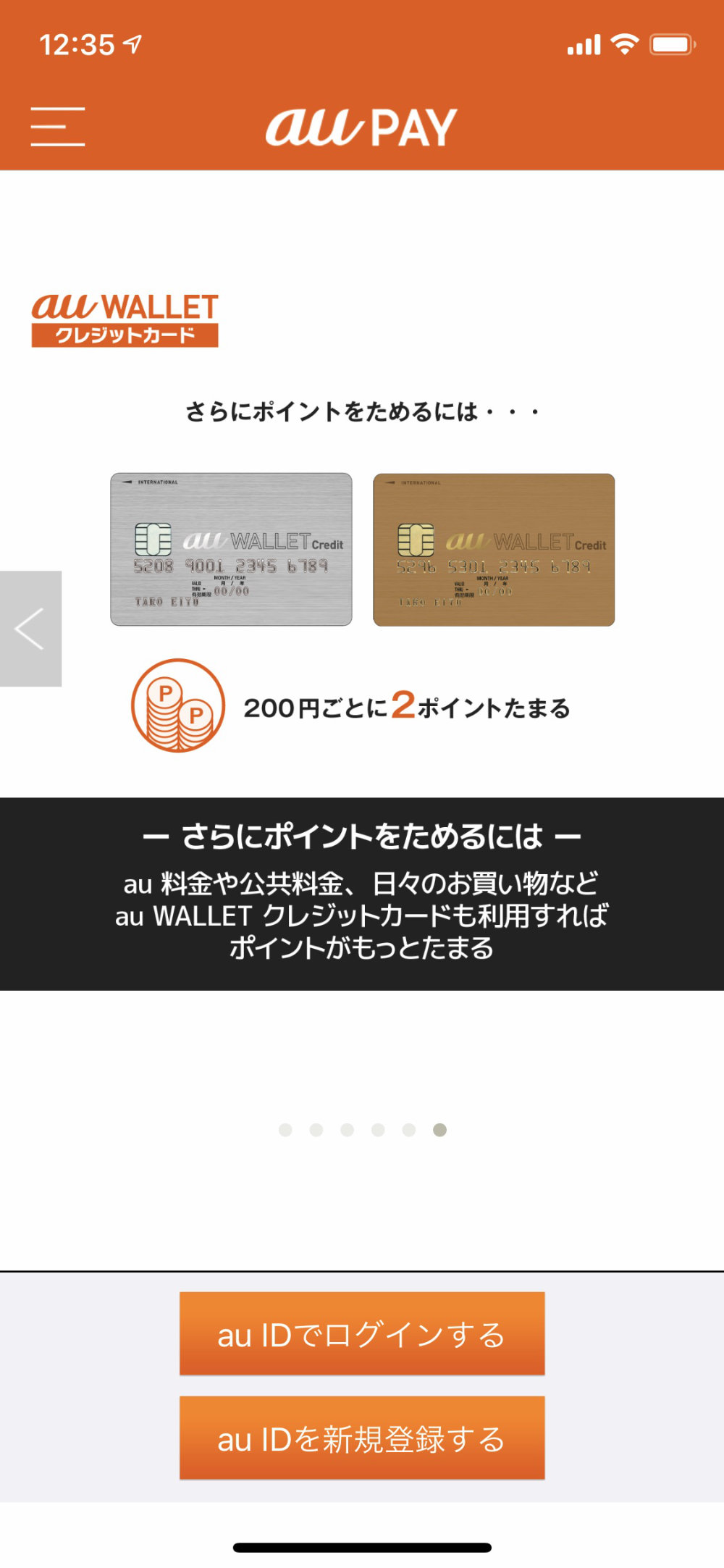
「au PAY」が利用できるように情報登録
au IDの新規登録が完了しましたが、実際に使うためにはまだ設定が必要です。
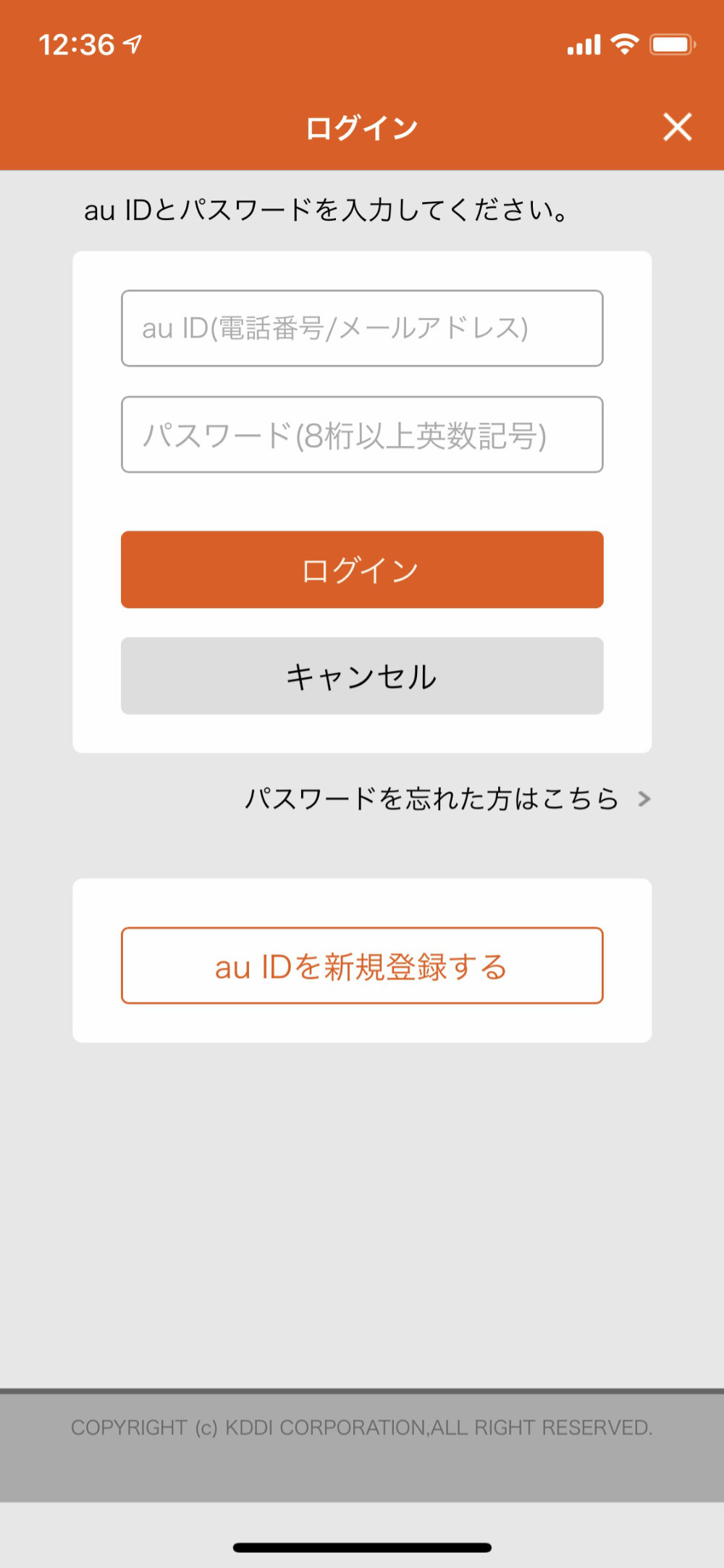
まずは登録をしたau IDとパスワードでログイン。
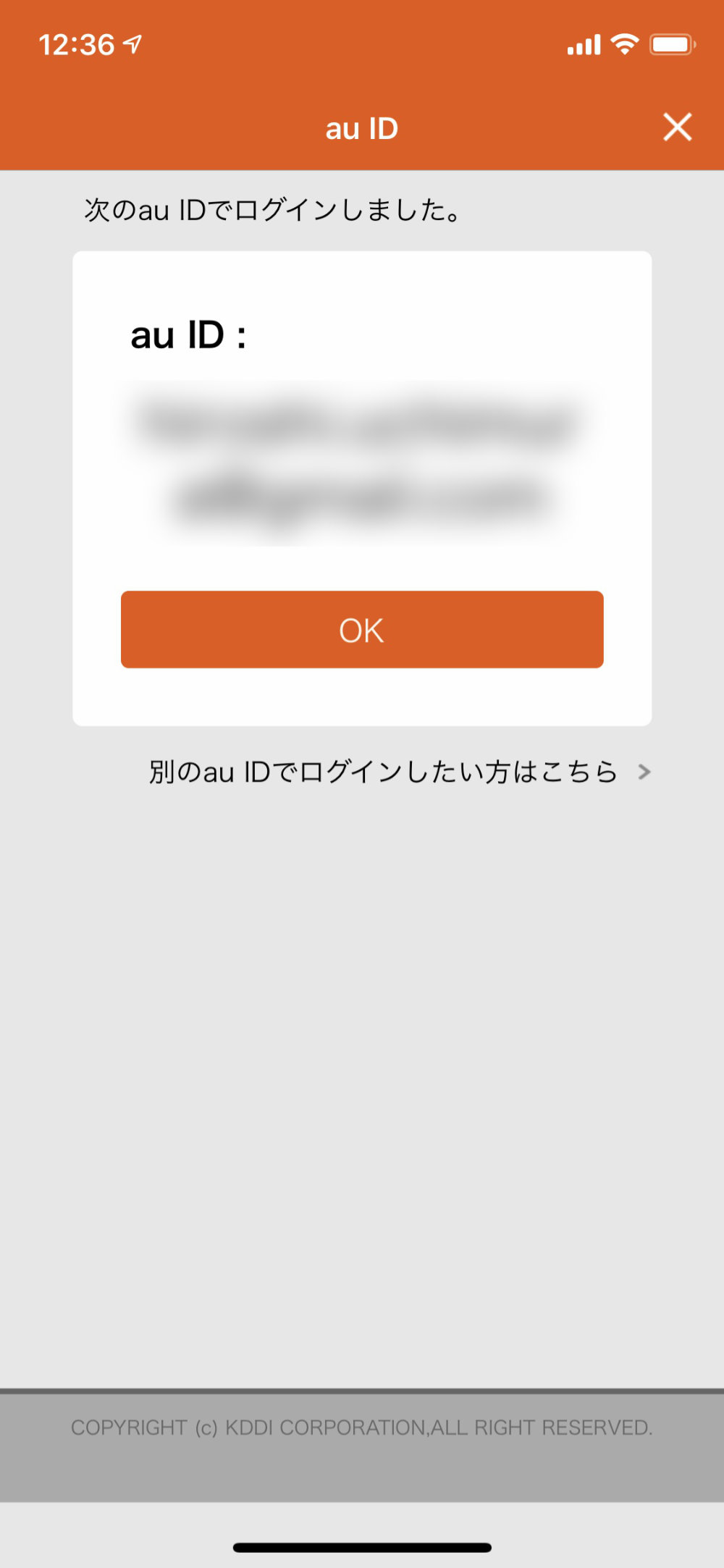
ログイン完了後「OK」をクリック。
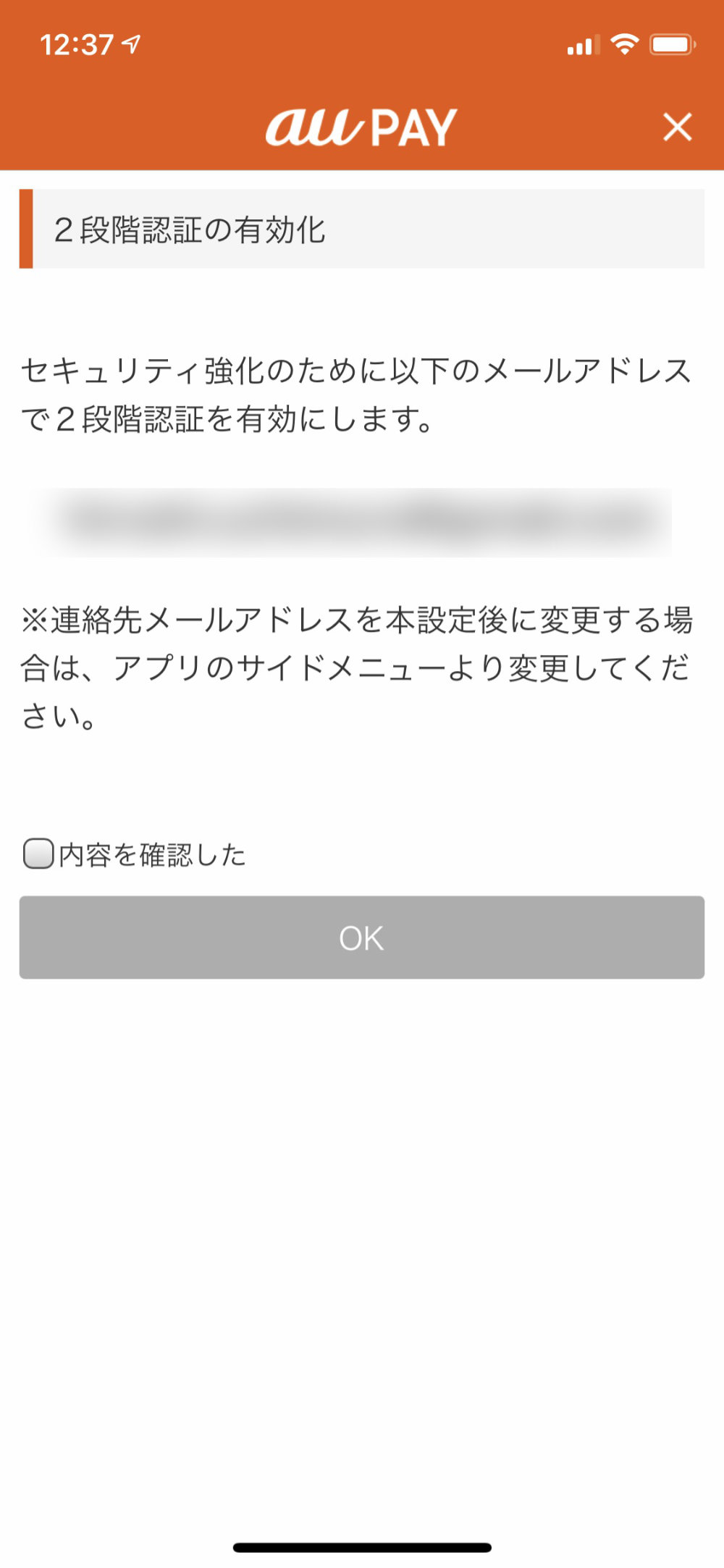
セキュリティ強化のために2段階認証の有効化。
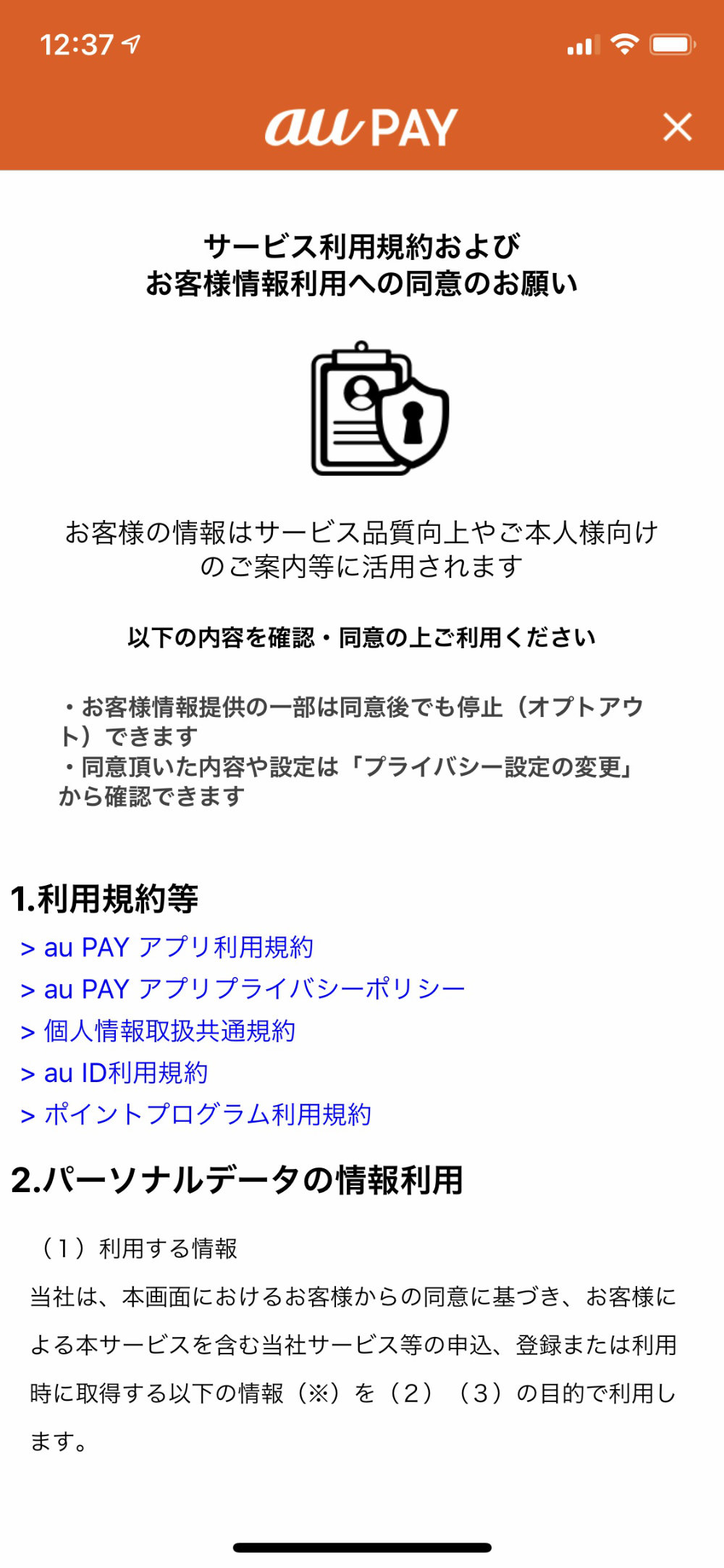
サービス利用規約とお客様情報利用への同意。
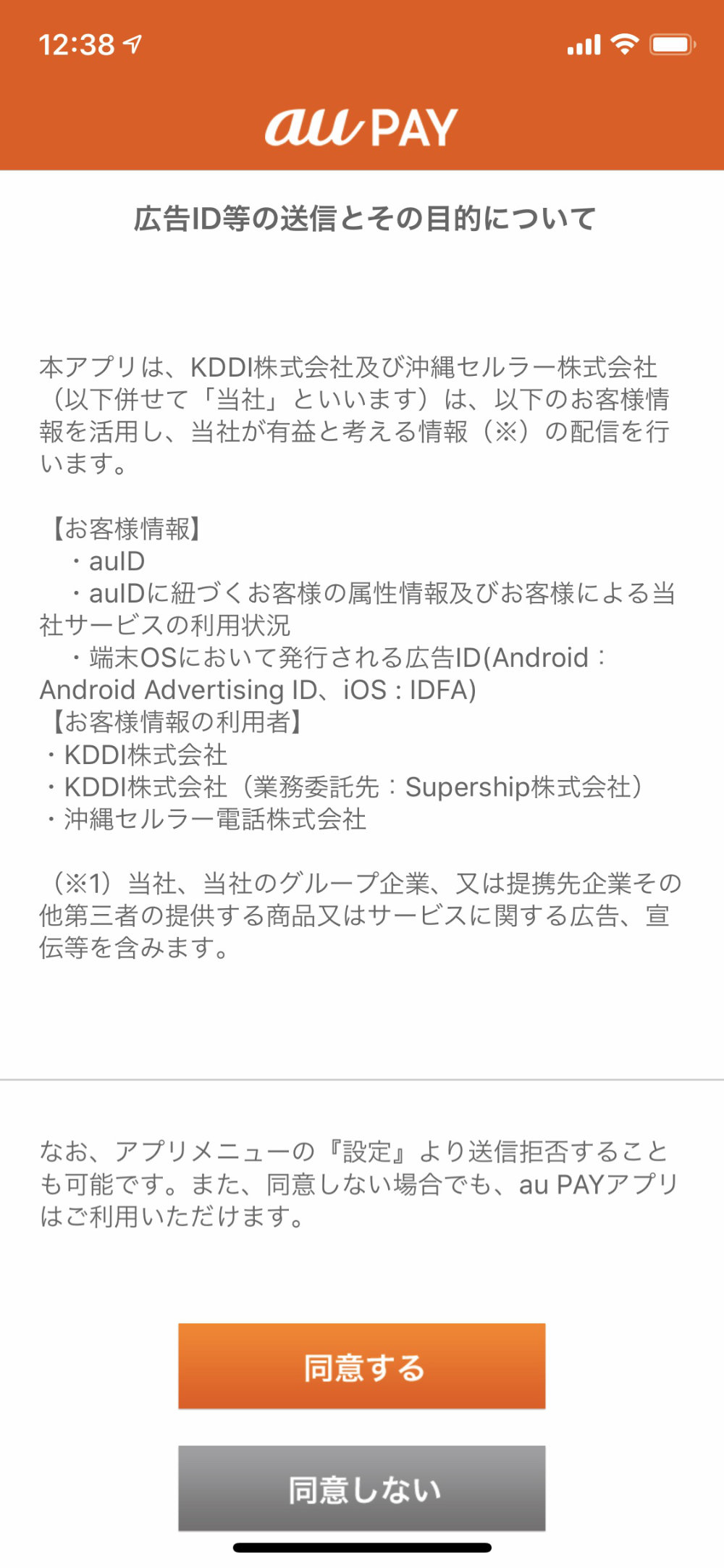
広告ID等の送信に同意。
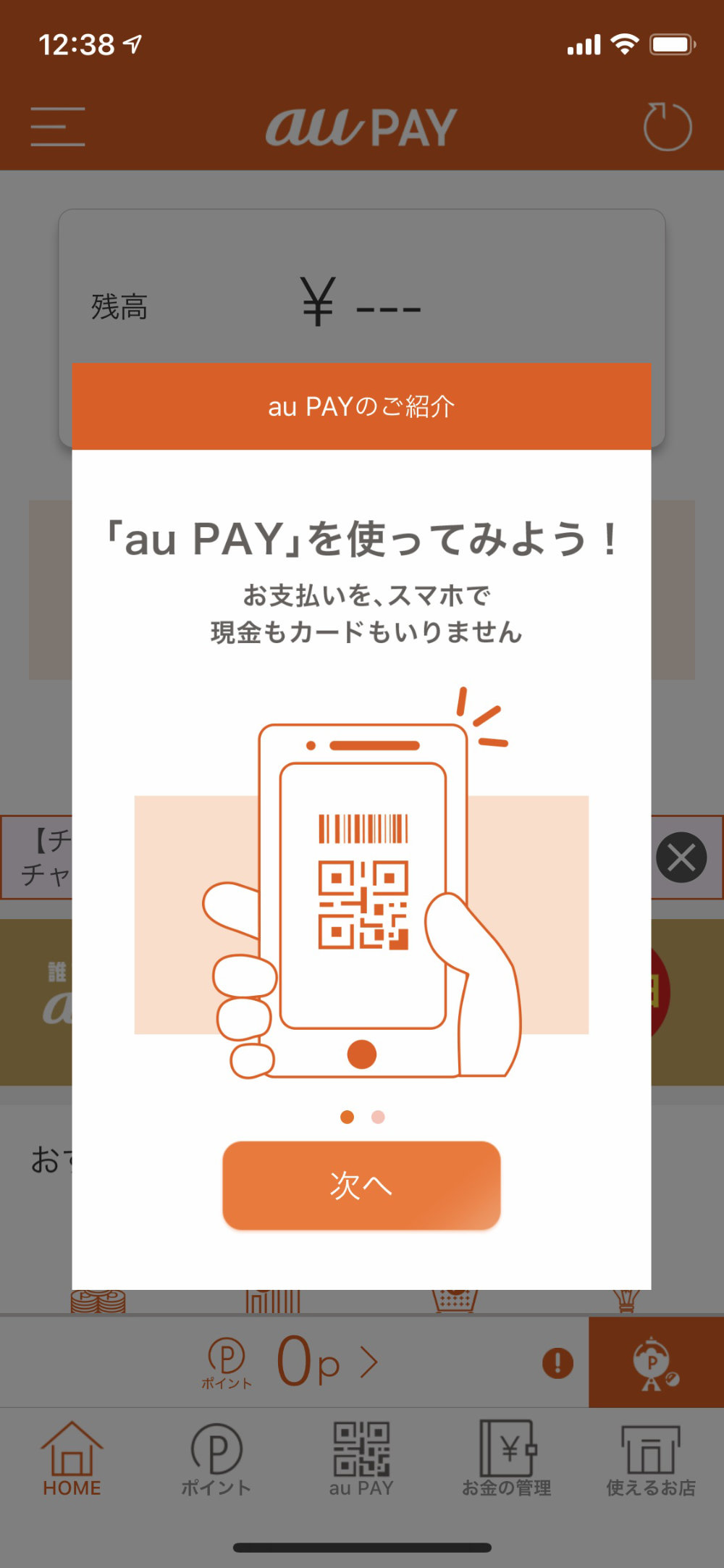
ここからまだ続きがあります。
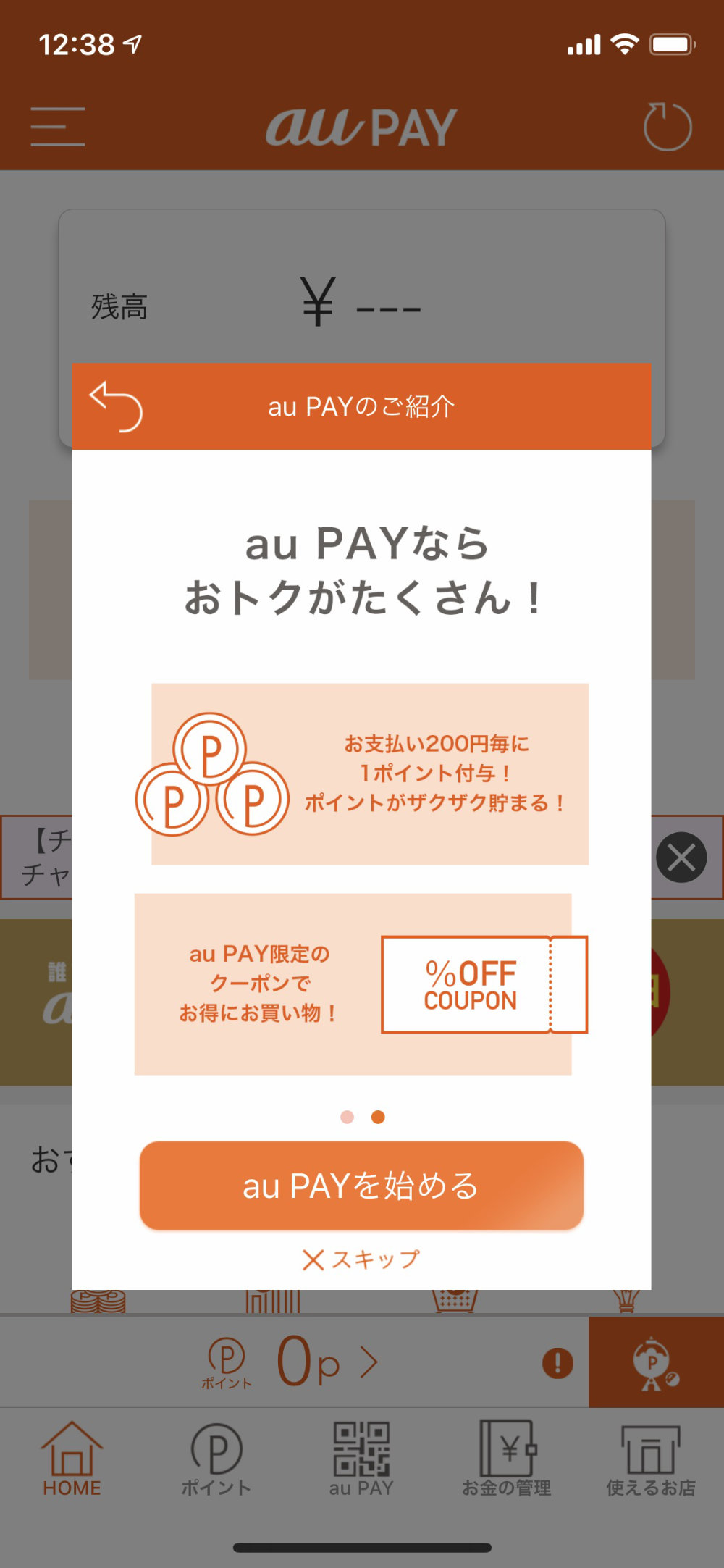
「au PAYを始める」をクリック。
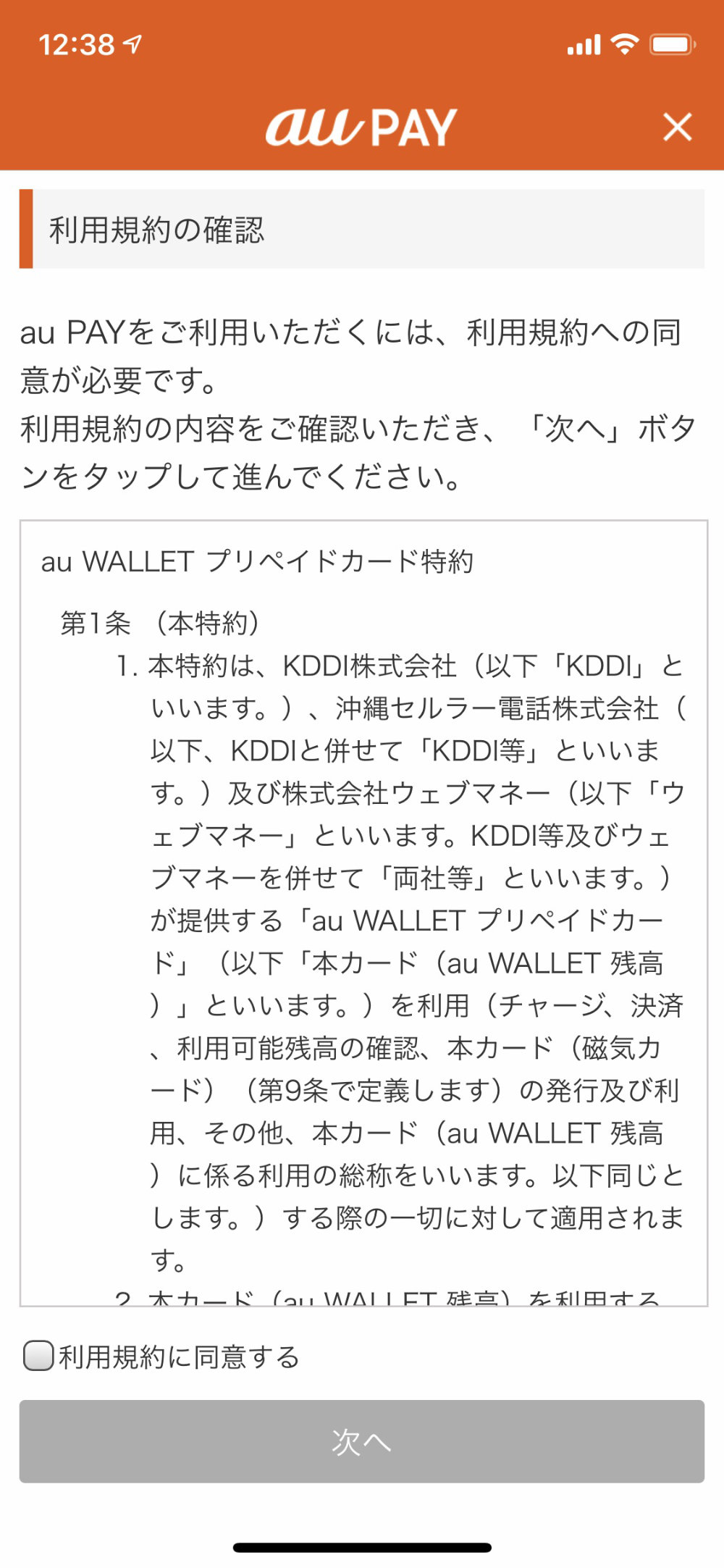
利用規約を読んで、「利用規約に同意する」にチェックを入れて「次へ」をクリック。
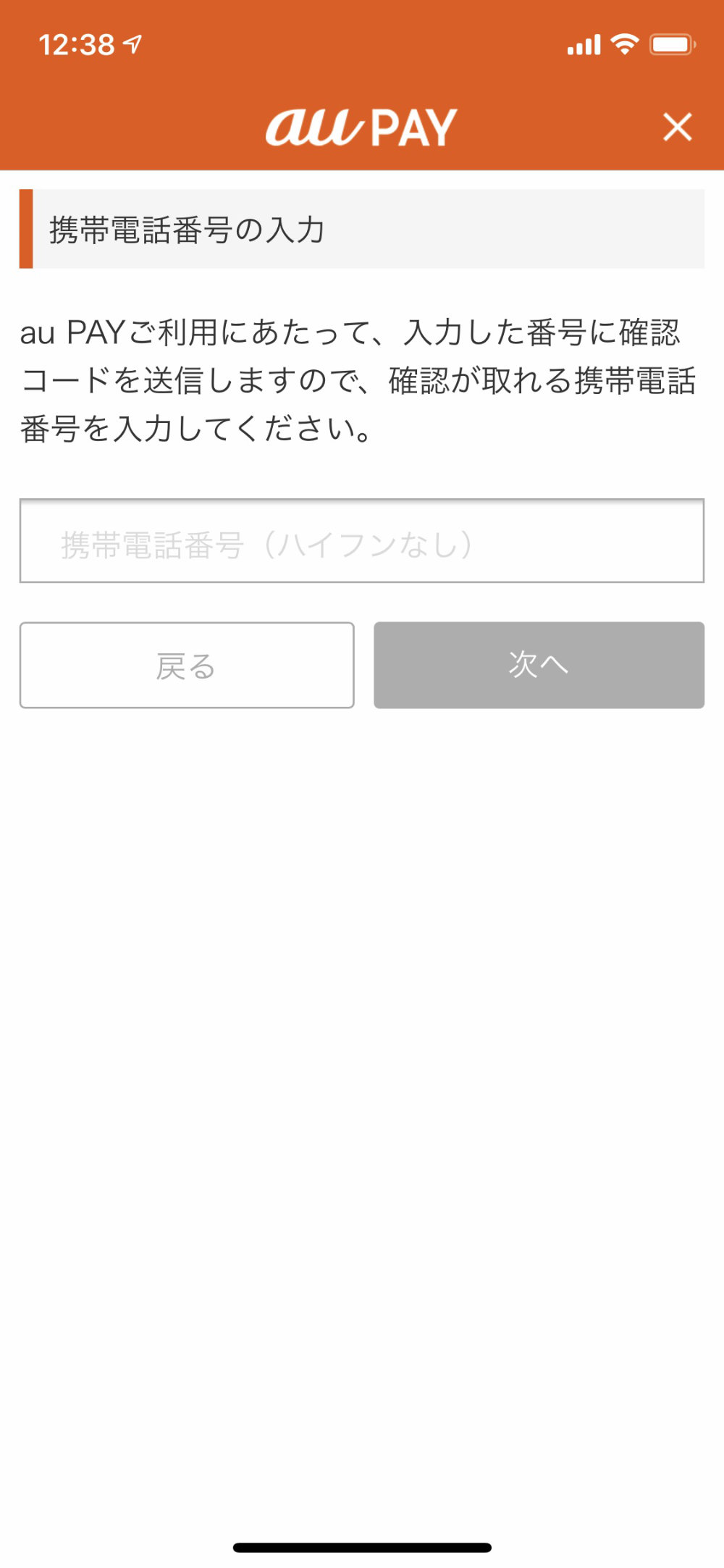
携帯電話番号の入力をすると、SMSに認証コードが届きます。
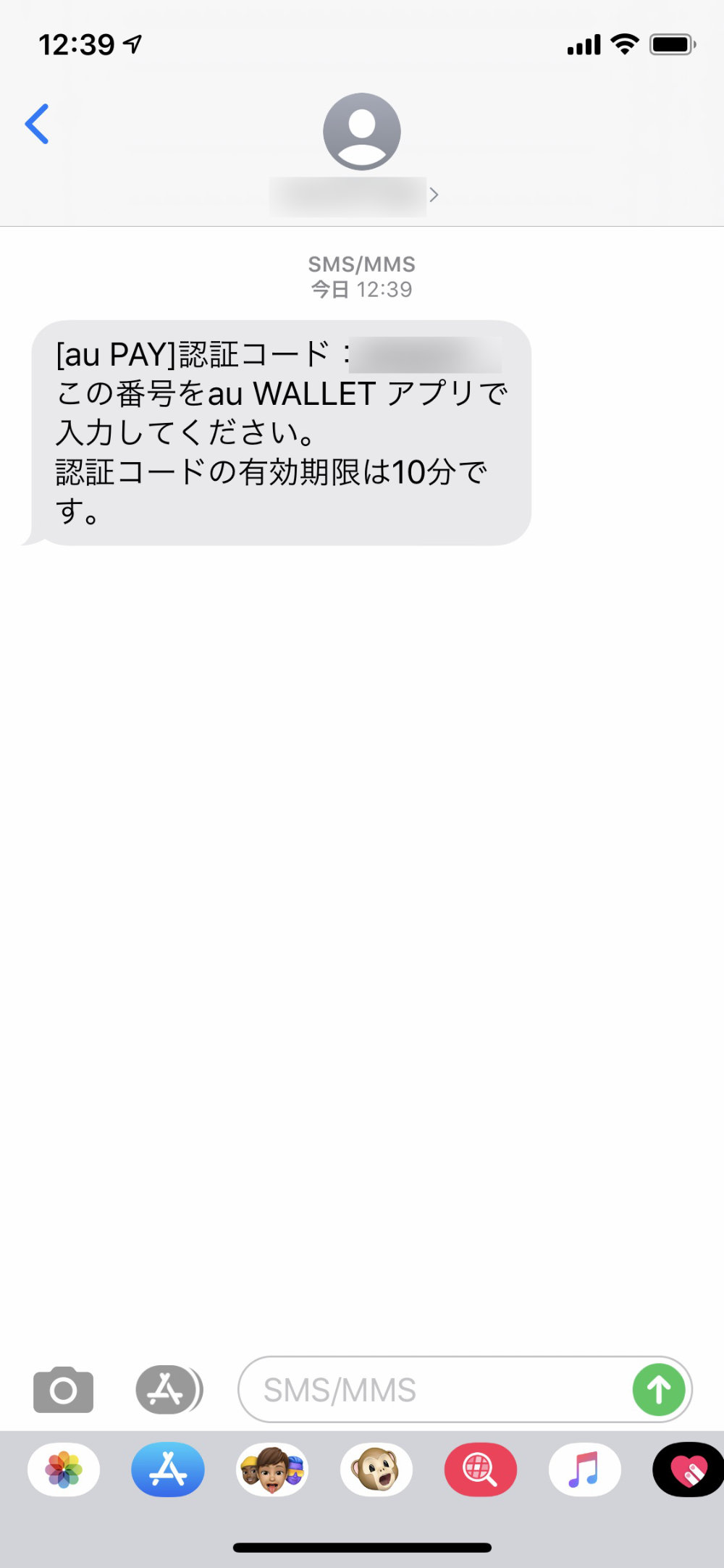
届いた認証コードを入力。
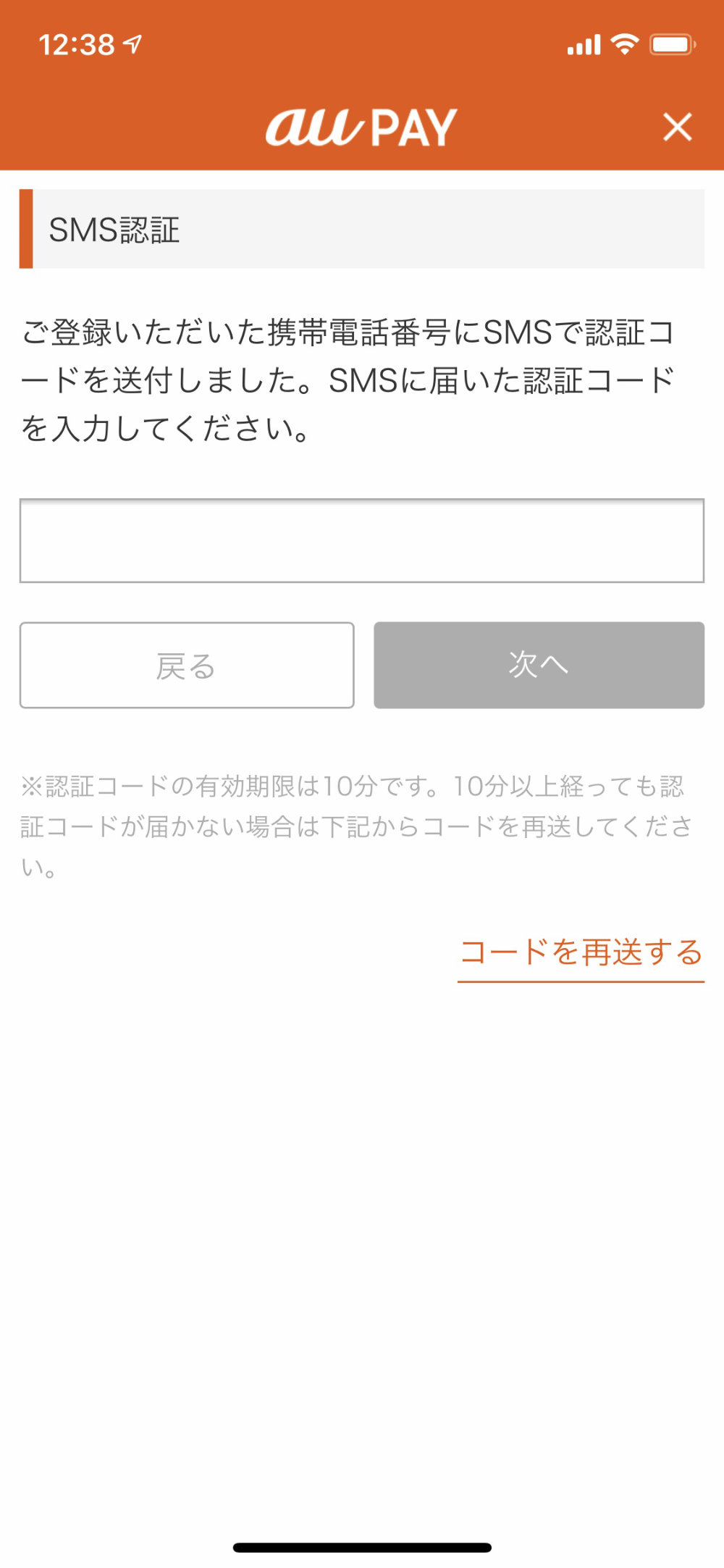
SMS認証が完了しました。
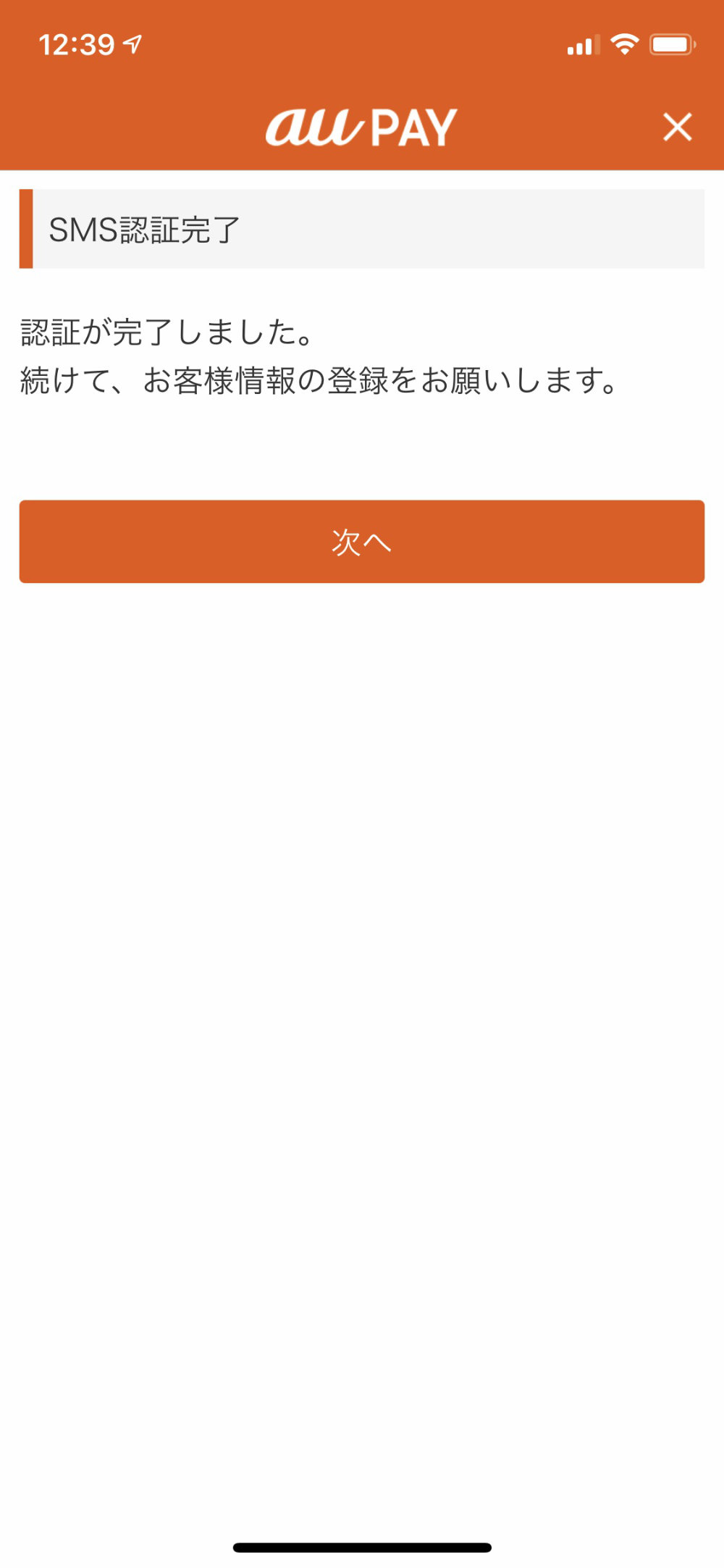
次に個人情報を登録していきます。
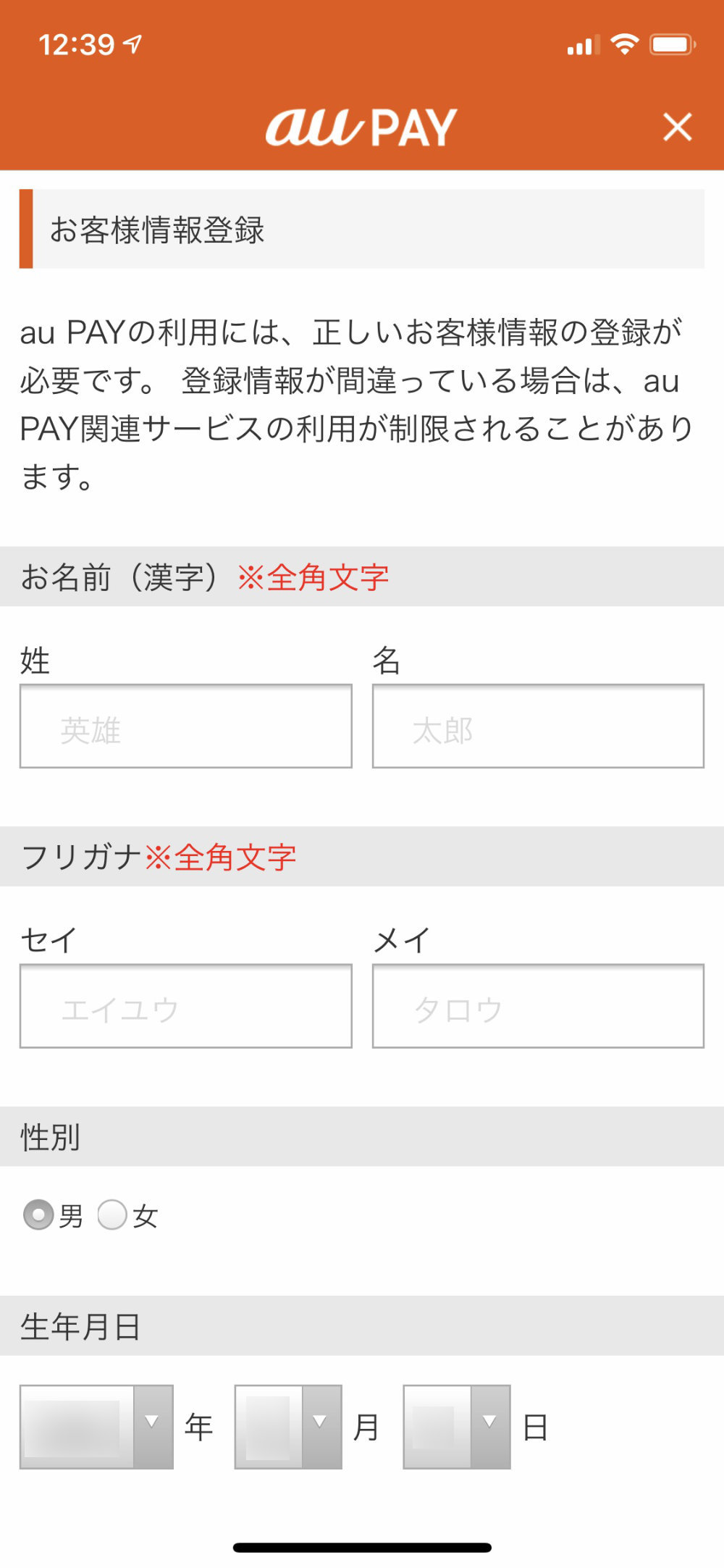
姓名、フリガナ、性別、生年月日、郵便番号、住所、電話番号、暗証番号を登録します。
性別と生年月日、電話番号は自動で入っていて変更ができません。
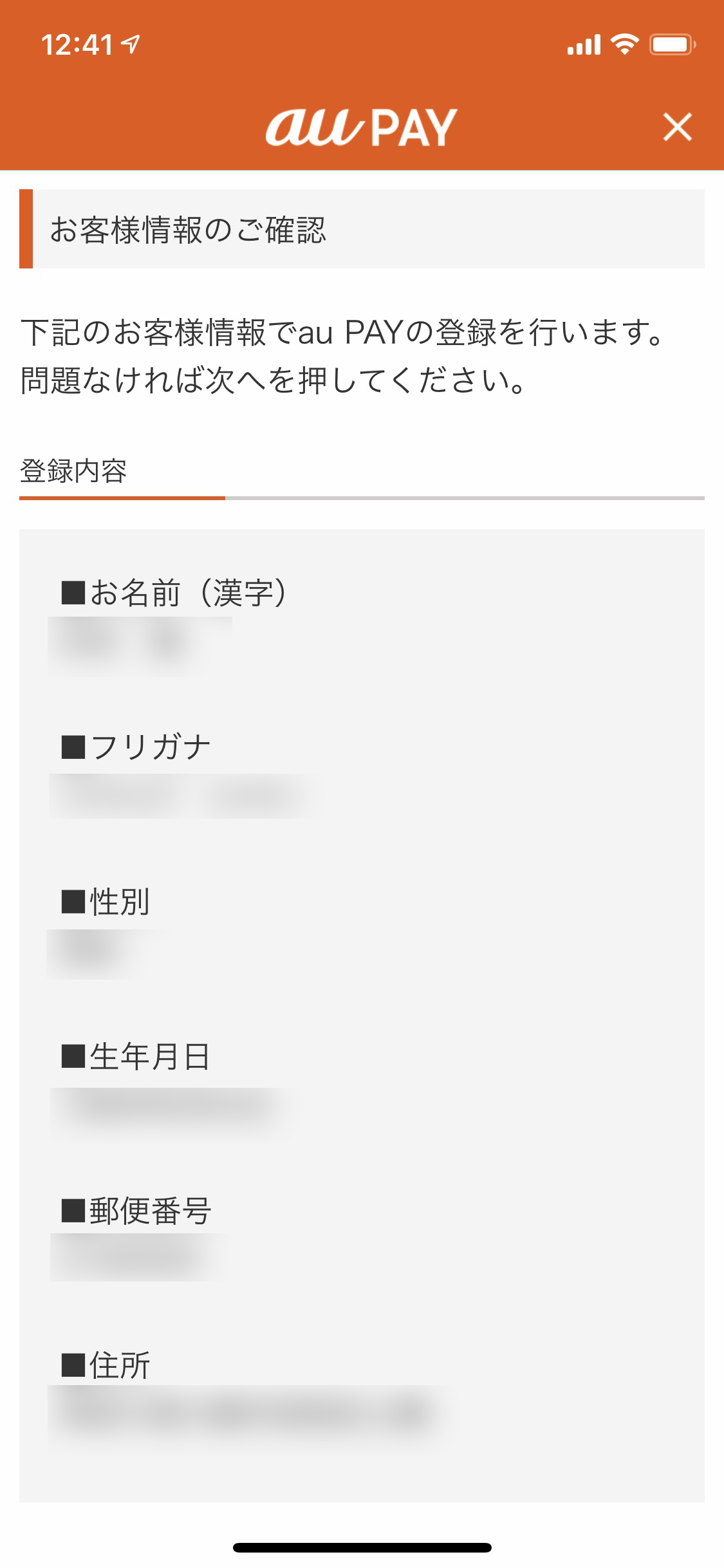
入力した内容を確認。
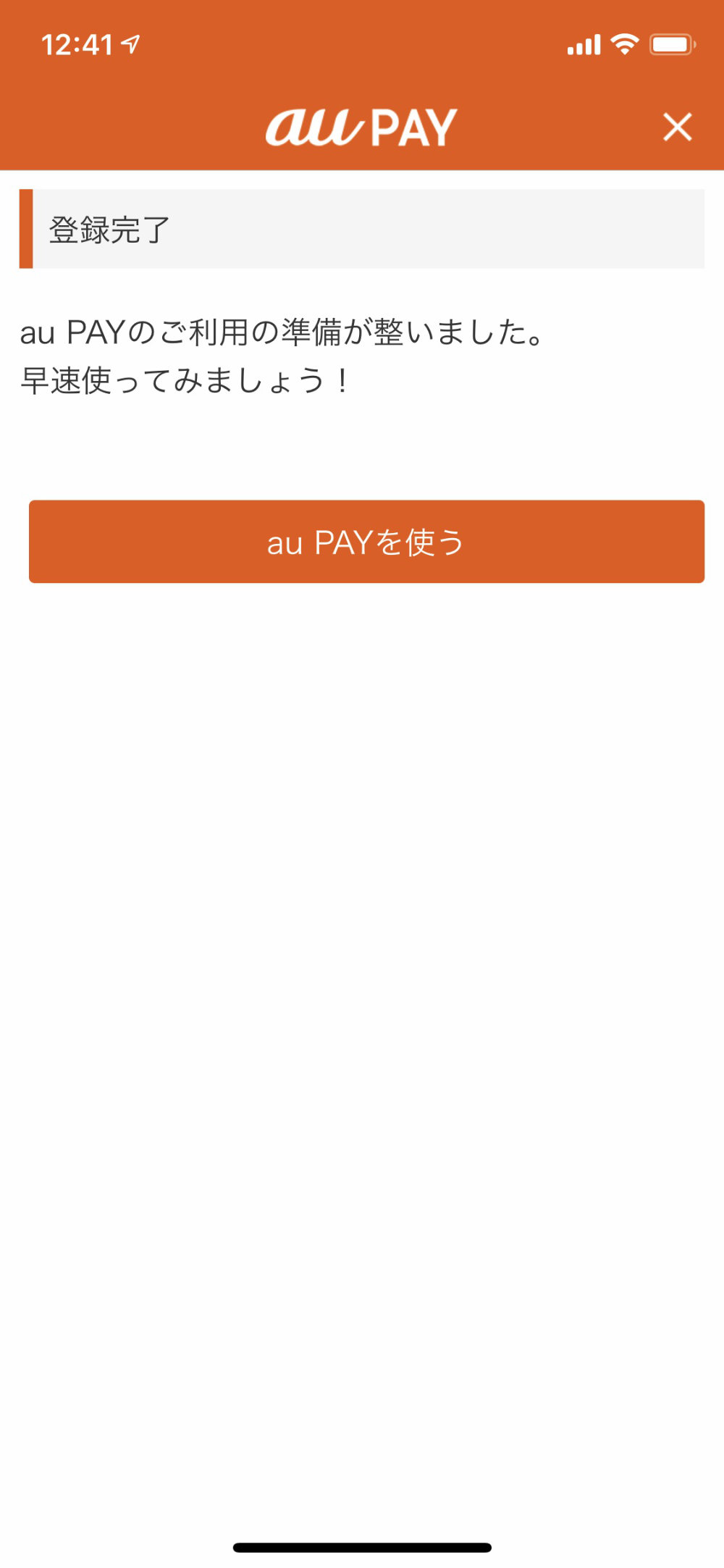
これで「au PAY」の登録が完了しました。
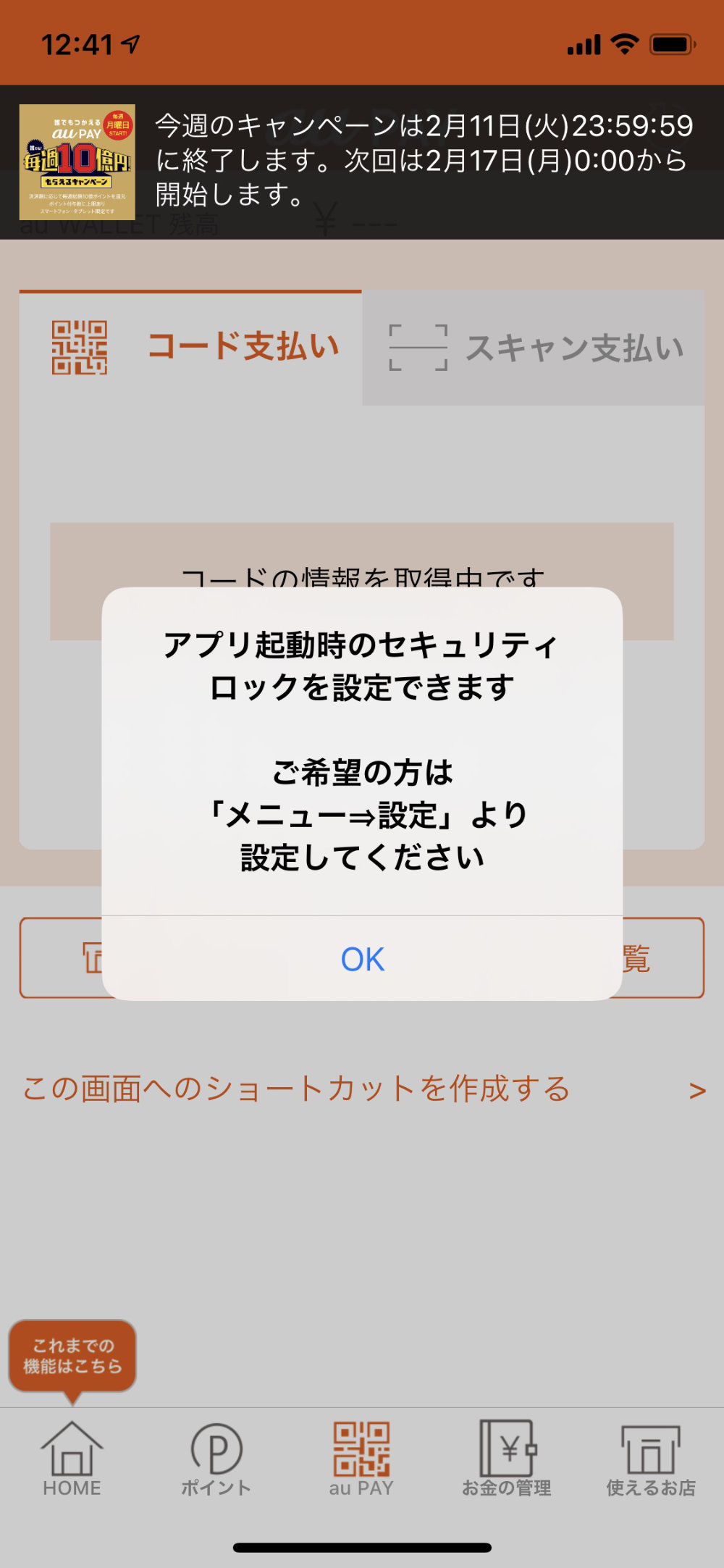
他人に「au PAY」を使わせないため、アプリ起動時のセキュリティロックについては設定をしている方がいいですね。
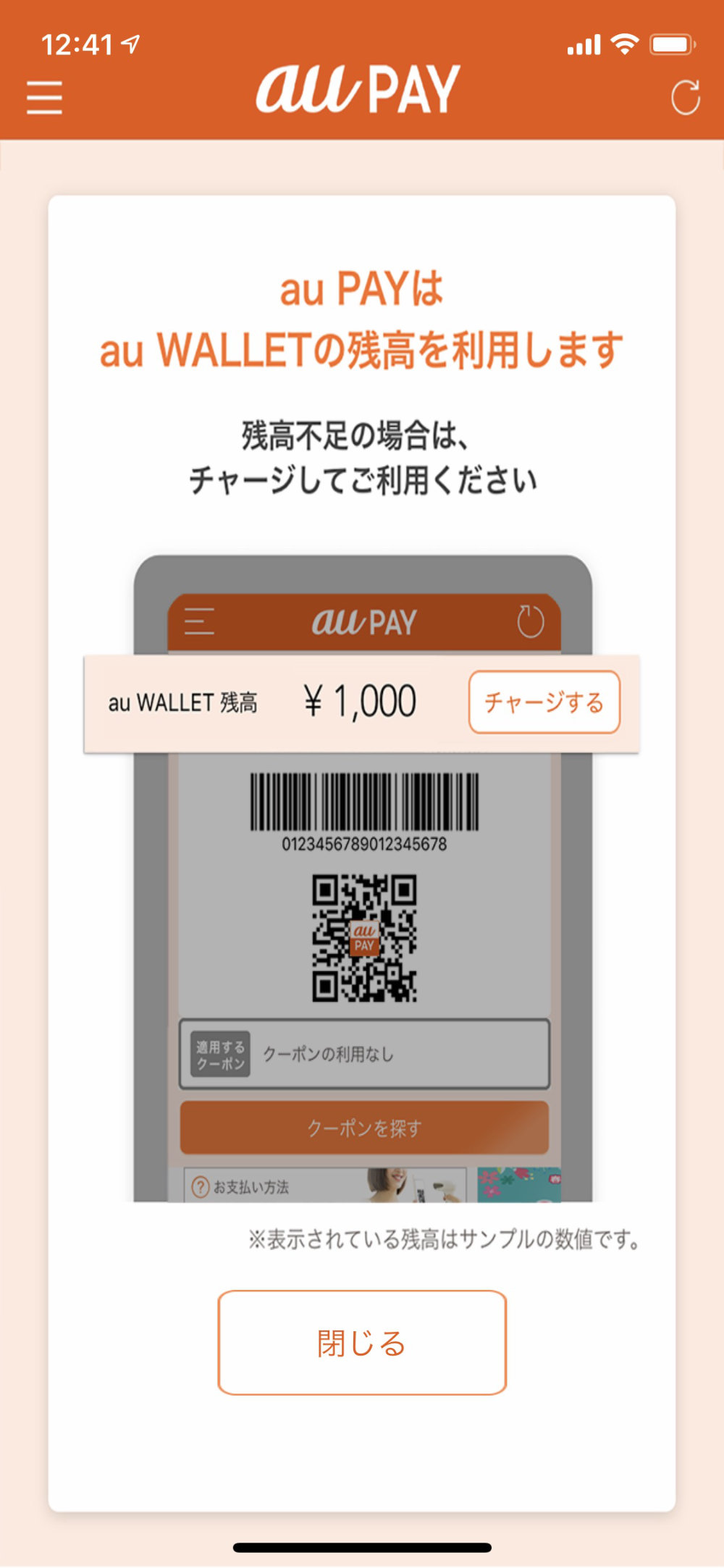
「au PAY」ではau WALLETから支払いが行われます。
支払方法の設定が必要
「au PAY」の設定はできましたが、支払方法を設定しないと実際には使えません。
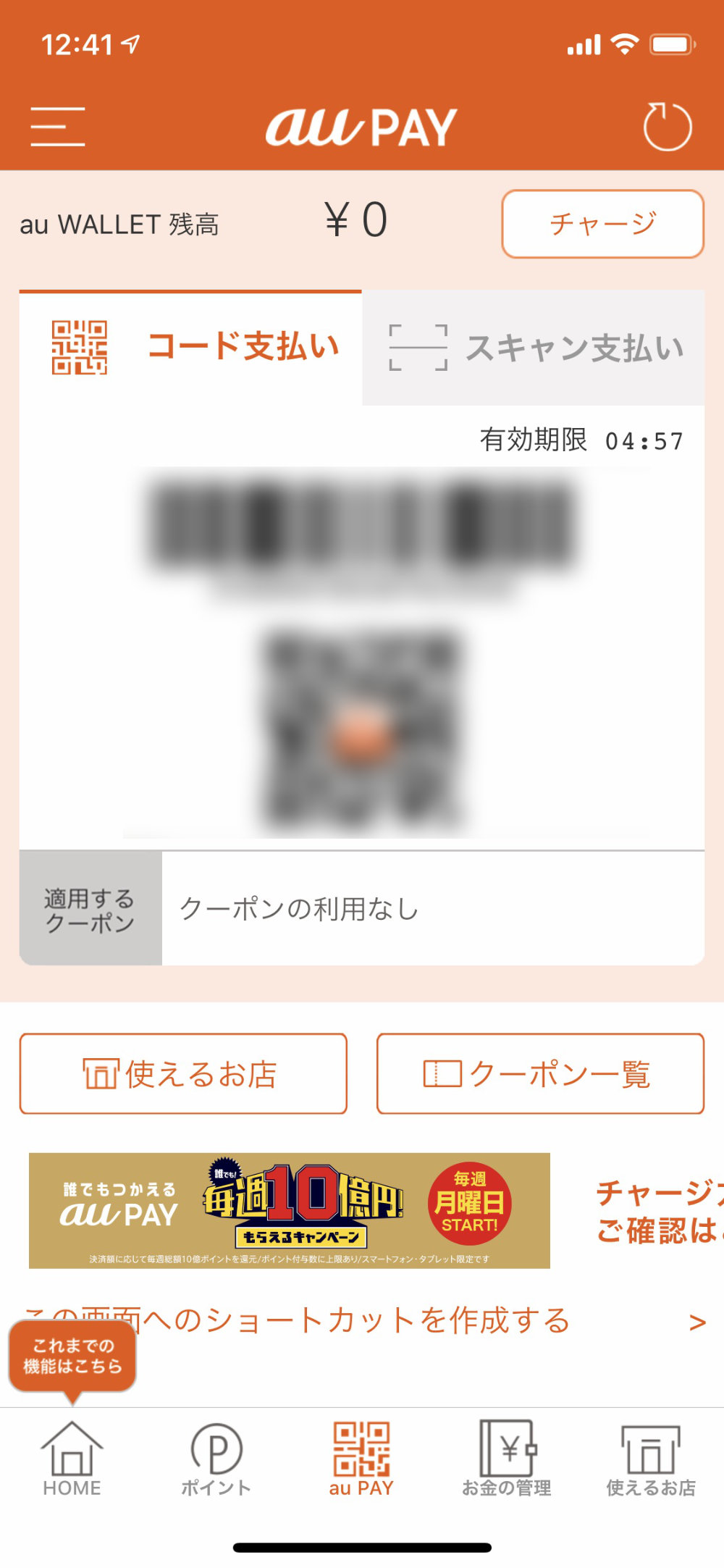
初期状態だとau WALLETの残高が0ですので、チャージの設定が必要です。
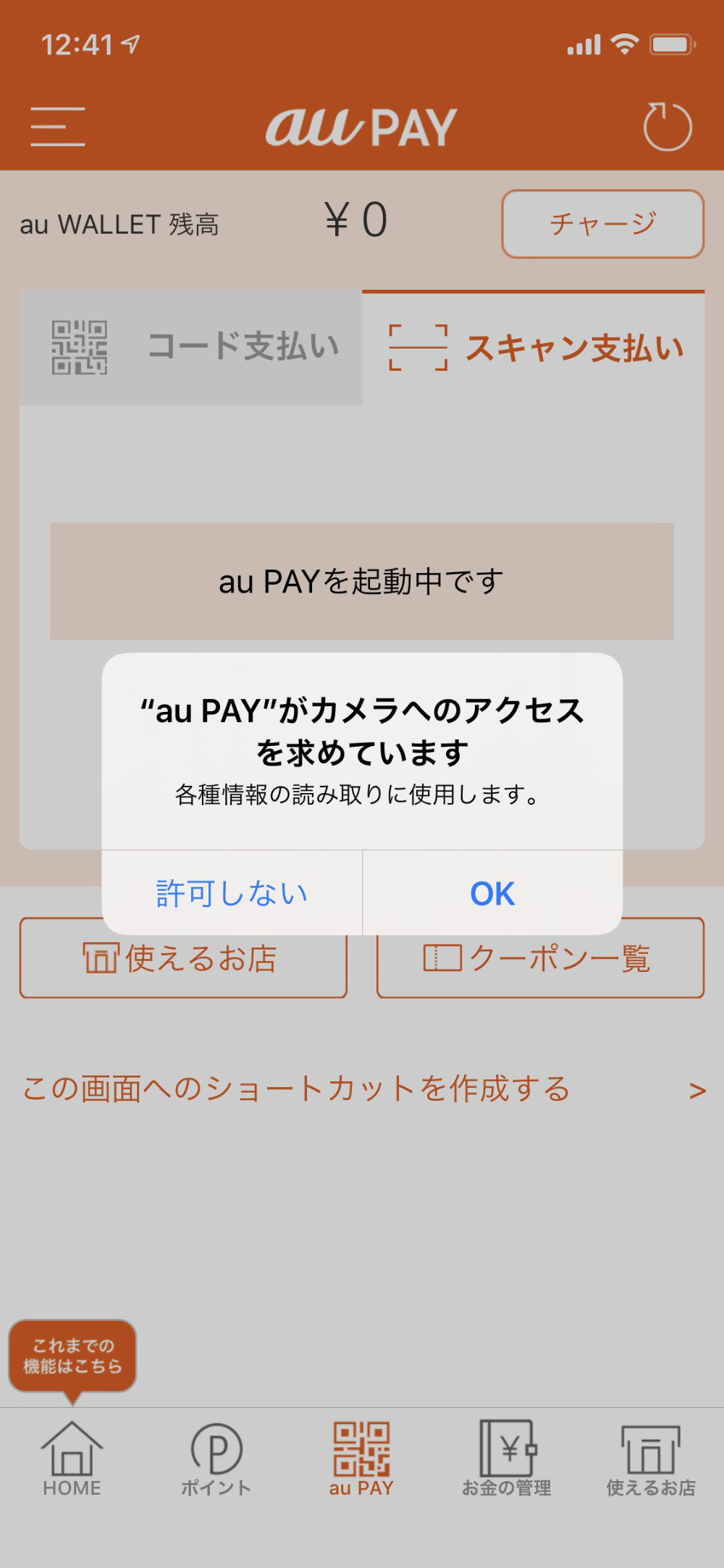
また、QRコードを読み取って支払う場合のために、カメラへのアクセス許可も必要です。
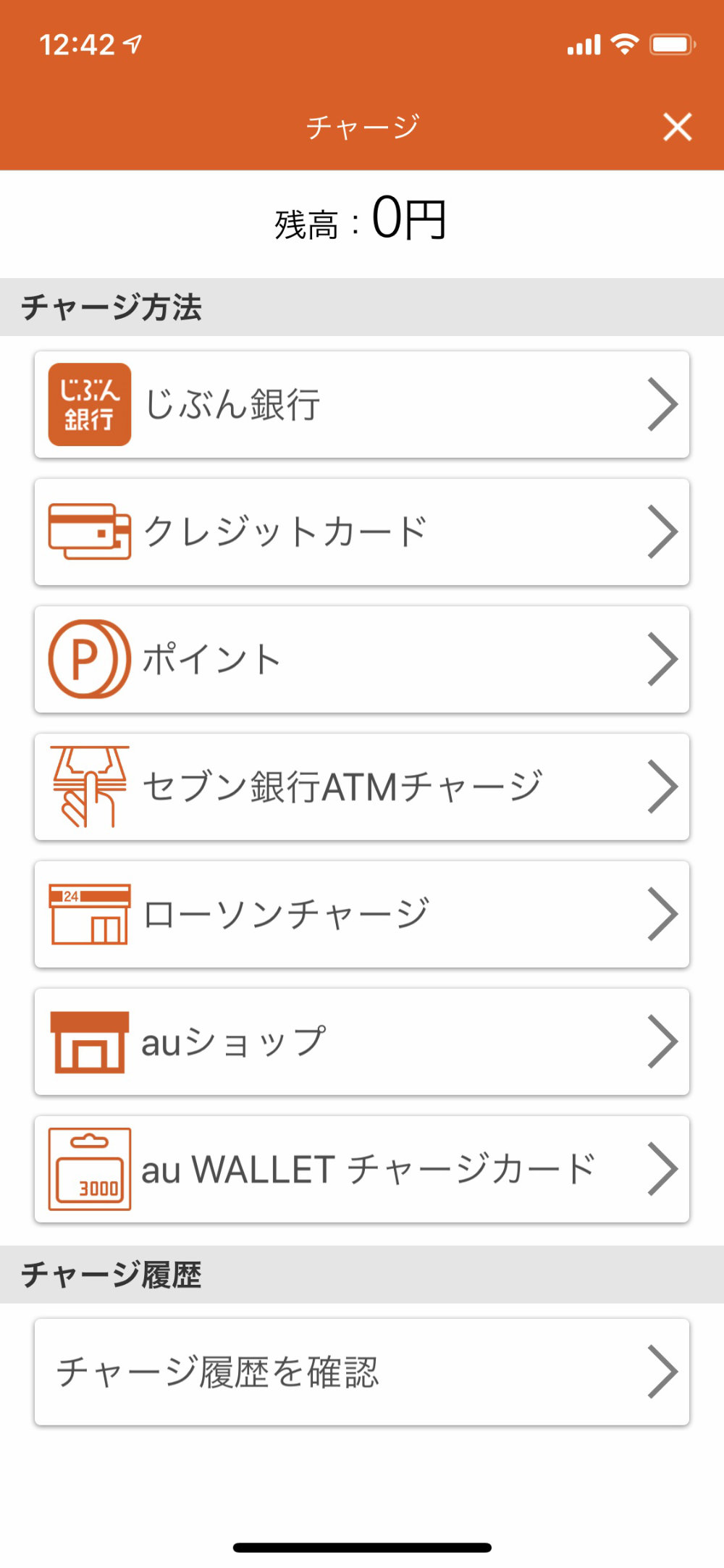
チャージ方法の設定には「チャージ」をクリック。
じぶん銀行やクレジットカード、ポイントなどいくつかのチャージ方法があります。
クレジットカードで支払う場合
この中でクレジットカードで支払う場合を見てみましょう。
クレジットカードを選択してクリックすると、再度ログインが求められます。
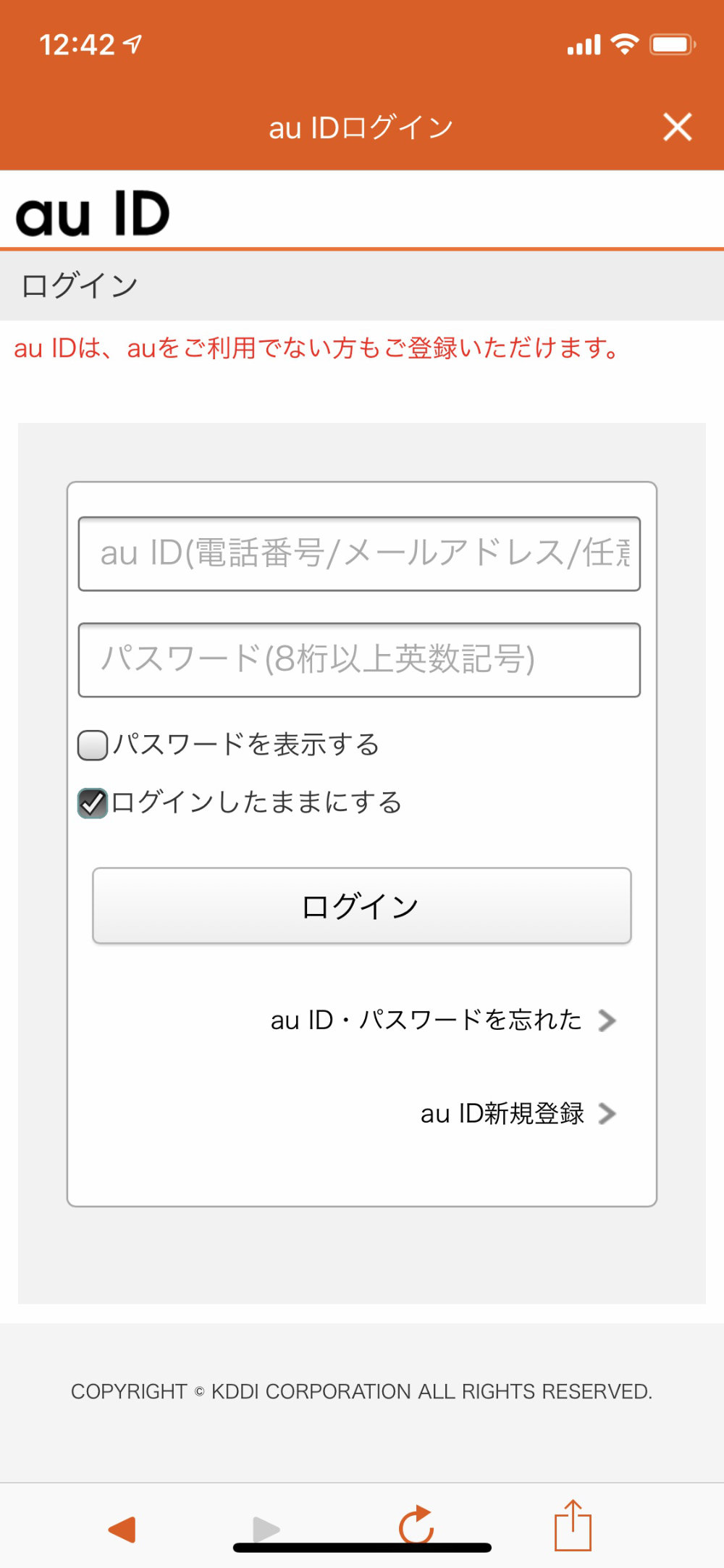
さらに2段階認証が求められます。
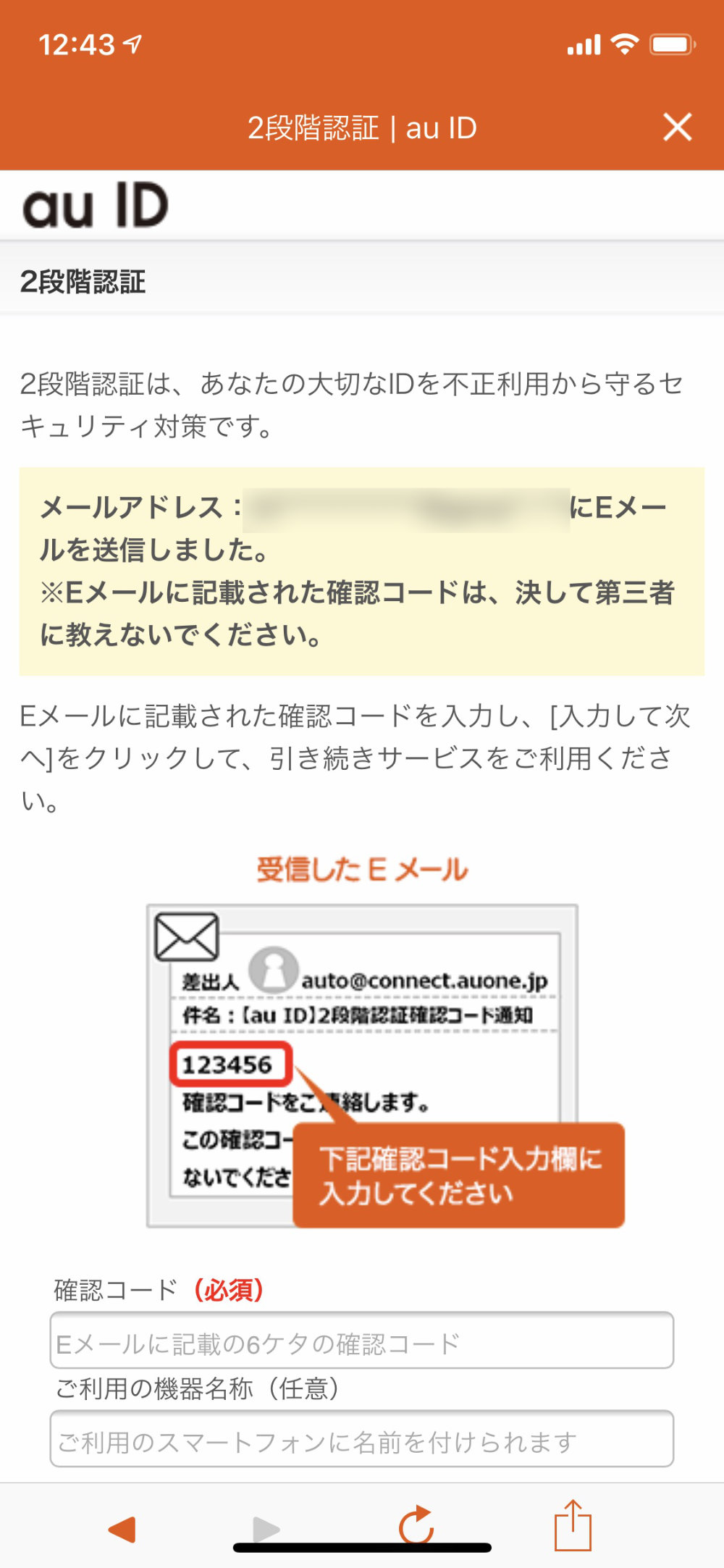
2段階認証が出来たら、クレジットカードの登録に進みます。
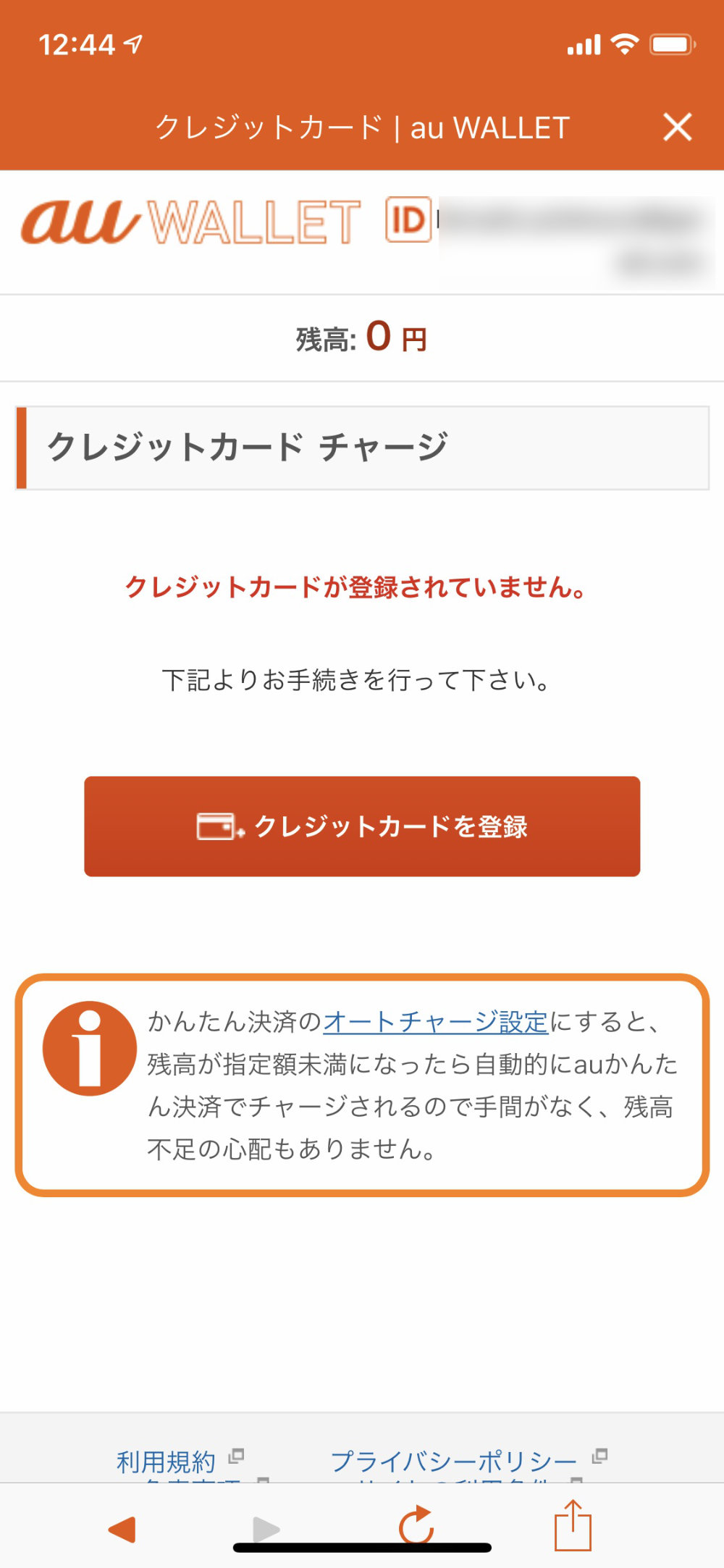
「クレジットカード登録」を押すと、クレジットカード番号などの登録に進めます。
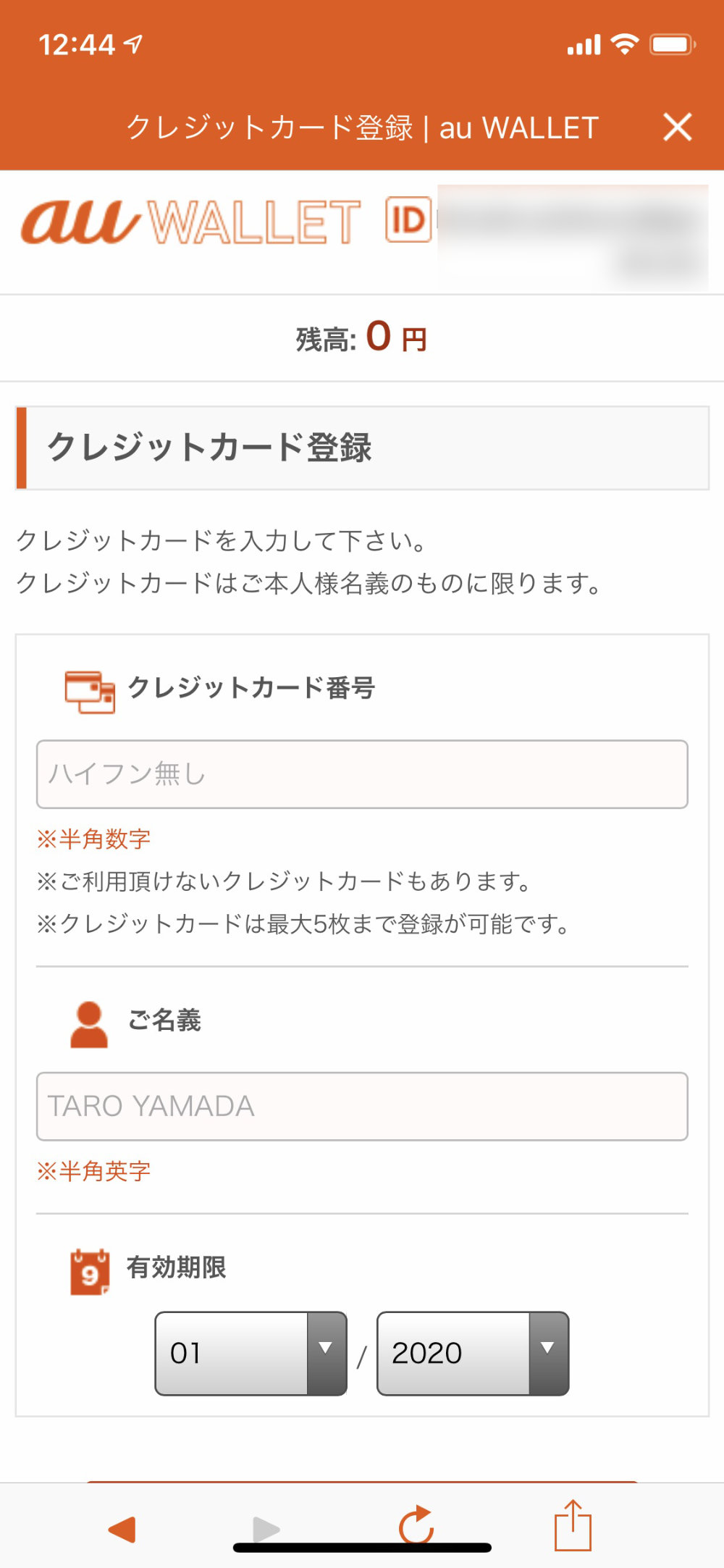
チャージ方法を設定してチャージを行う事でやっと「au PAY」が利用できます。