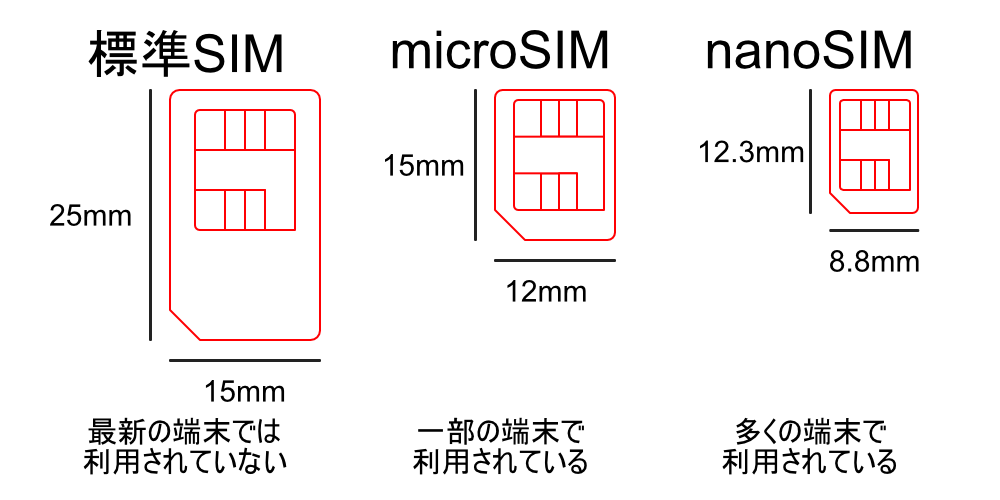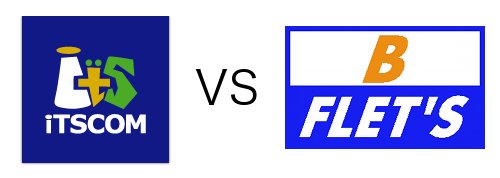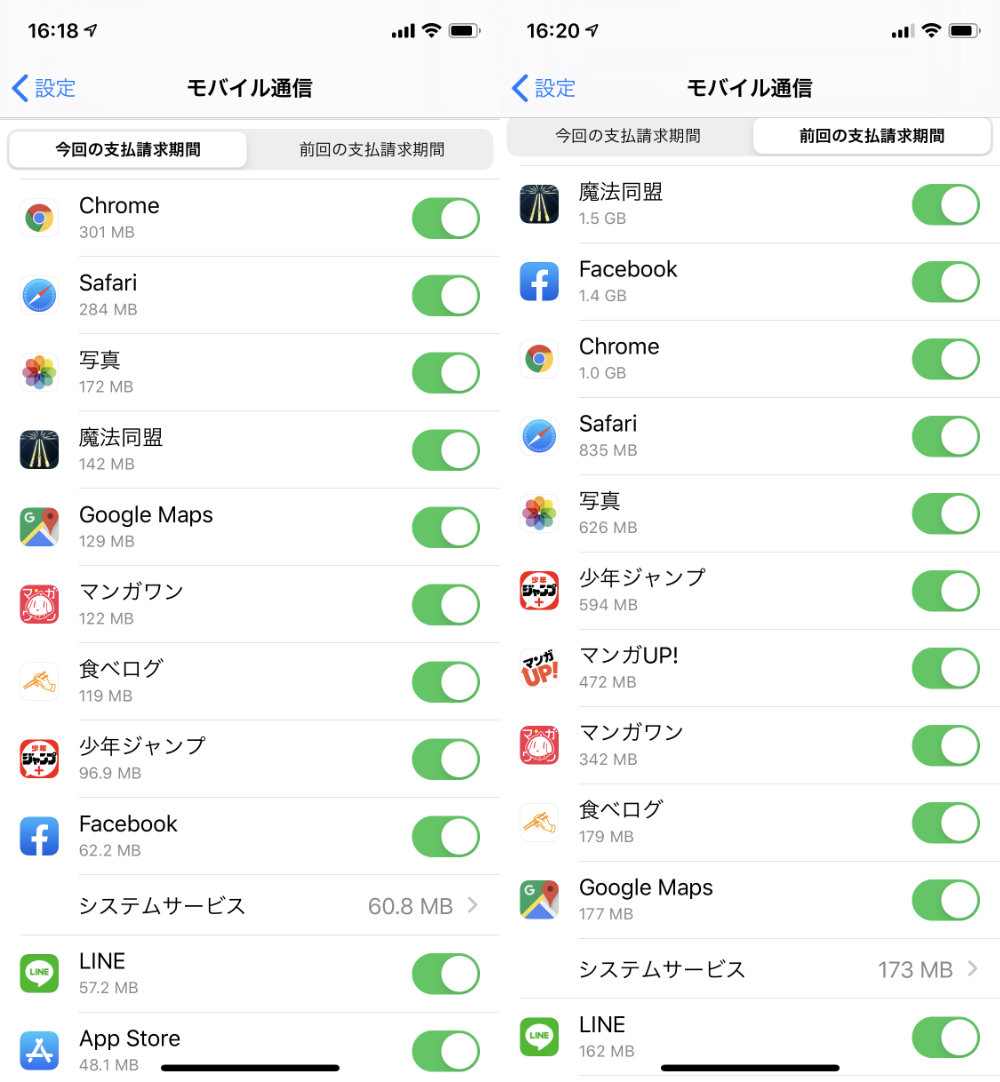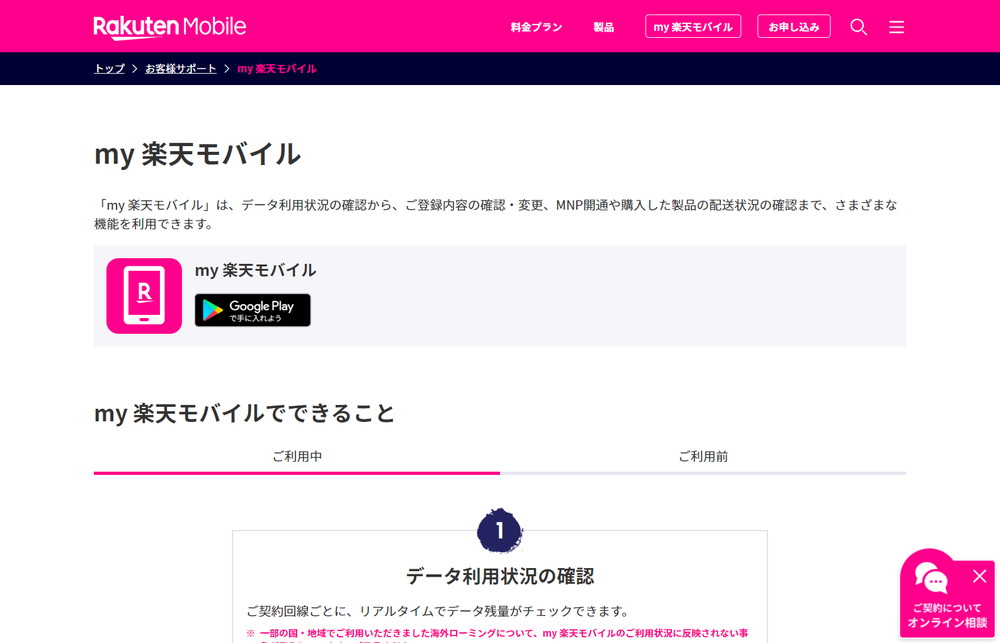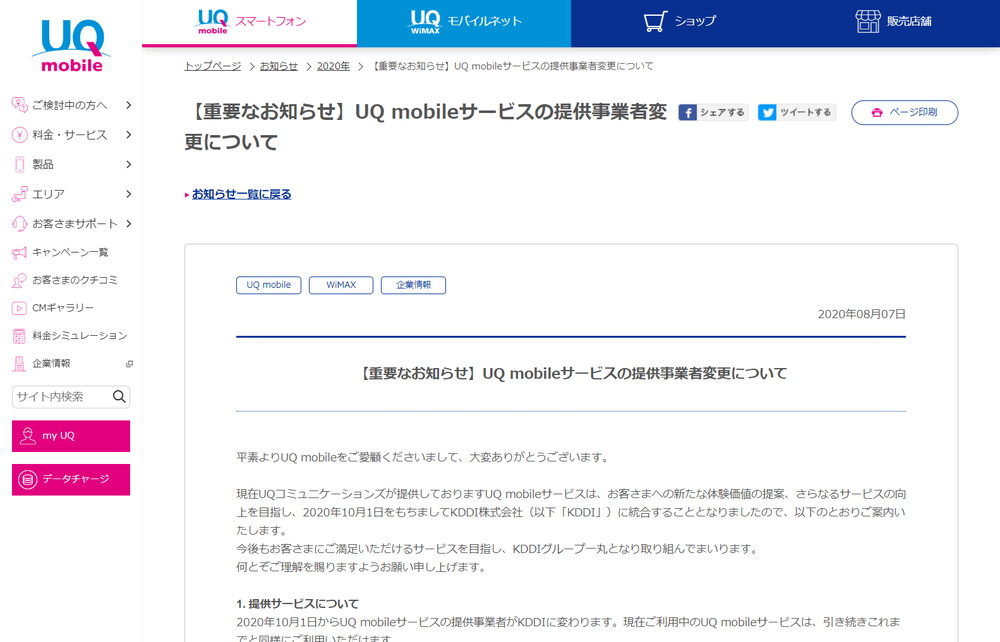Phone 11 Proにしてからデータ使用量が急増したので設定を見直したで書いたように、iPhone 11 Proにしてデータ使用量が増えたのを設定を見直す事で減らす事ができました。
しかし、iOS 13以降から、データ使用量を節約できる「省データモード」がiPhoneでは使えます。
そこで、今回は「省データモード」について見ていきましょう。
スポンサードサーチ
「省データモード」とは?
「省データモード」は、Appleの公式サイト:iPhone、iPad、iPod touch で省データモードを使うによると、バックグラウンドでのネットワークの使用を制限して、モバイルデータ通信やWi-Fiの通信量を節約できる機能になります。
また、「省データモード」は、モバイルデータ通信とWi-Fiで別々に設定を行う事ができ、各種のAppがそれぞれの方法でデータ通信量を抑えます。
一般には、以下のような方法が行われます。
- App は、積極的に使っているときでなければ、データ通信の使用を控える
- 「App のバックグラウンド更新」はオフ
- コンテンツのストリーミング時の品質が低下する場合がある
- 自動ダウンロードと自動バックアップが無効に
- iCloud 写真などのサービスはアップデートを一時停止
また、iOS標準付属のAppやサービスは、以下の方法で省データモードに対応します。
- App Store:ビデオの自動再生、自動アップデート、自動ダウンロードが無効に
- ミュージック:自動ダウンロードと高音質ストリーミングが無効に
- Podcast:フィードのアップデートの頻度が制限され、エピソードは Wi-Fi 接続時にのみダウンロード
- News:記事のプリフェッチが無効に
- iCloud:アップデートが一時停止され、自動バックアップと iCloud 写真のアップデートが無効に
- FaceTime:ビデオのビットレートが低帯域幅に合わせて最適化
「省データモード」の設定方法
「省データモード」の設定は、モバイルデータ通信とWi-Fiで別々に行います。
モバイルデータ通信の設定
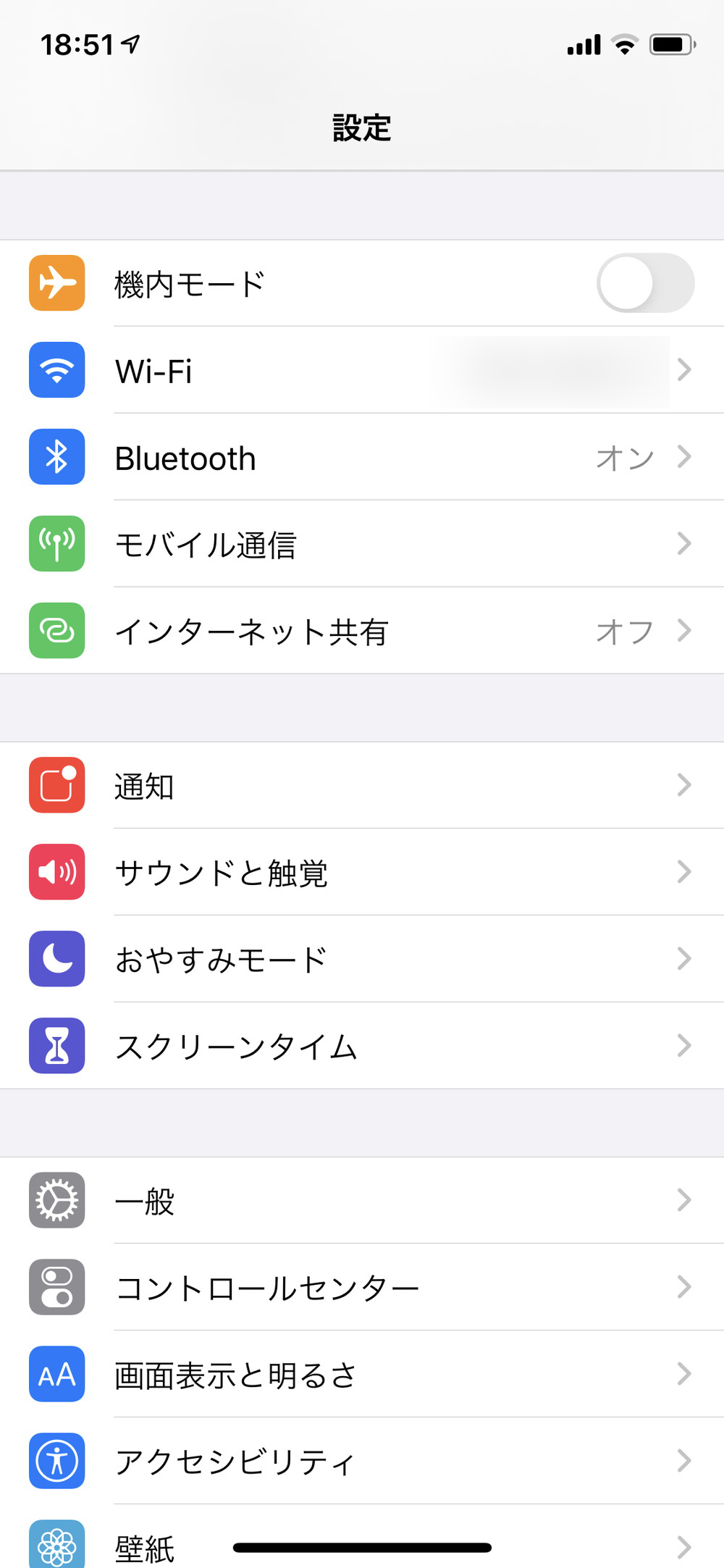
「設定」の「モバイル通信」をクリック。
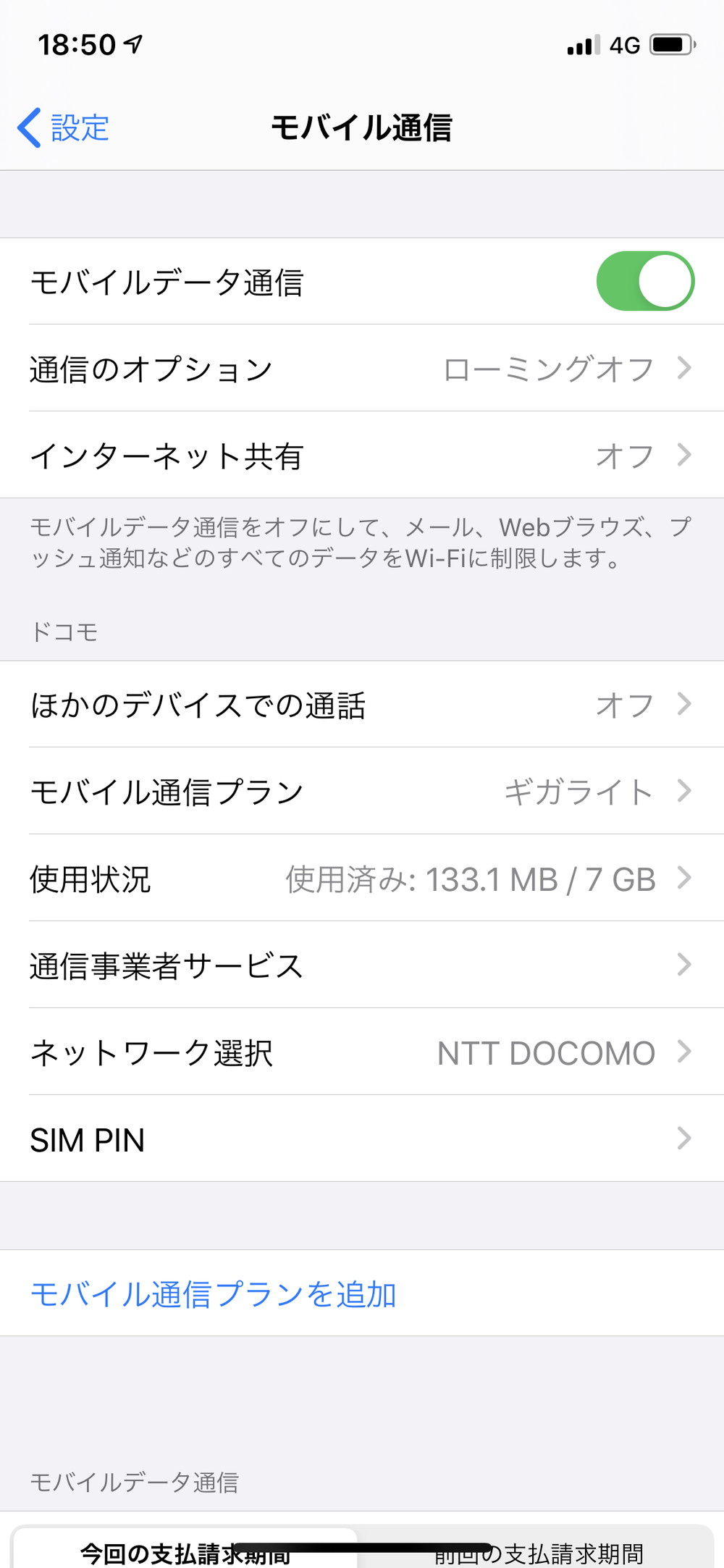
「通信のオプション」をクリック。
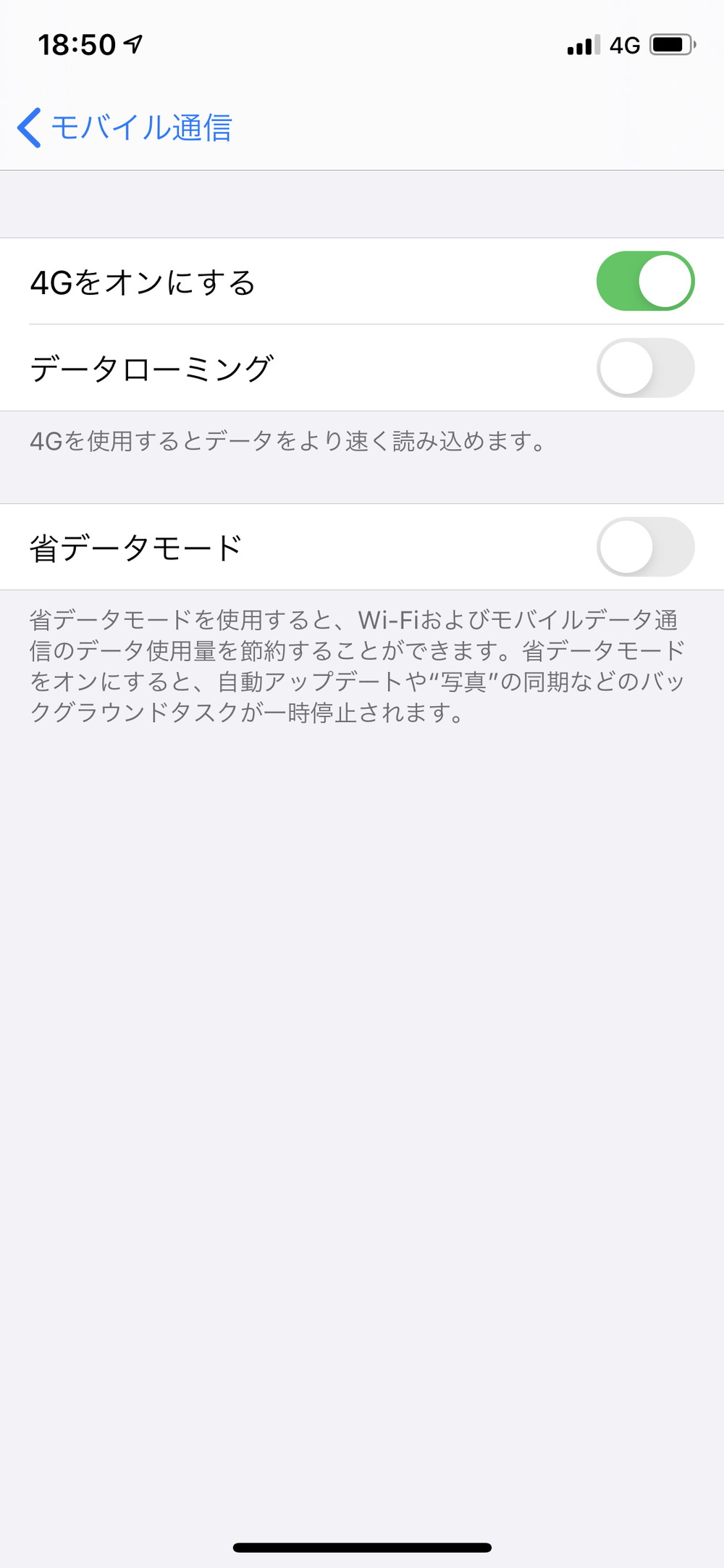
「省データモード」をスライドしてオンに。
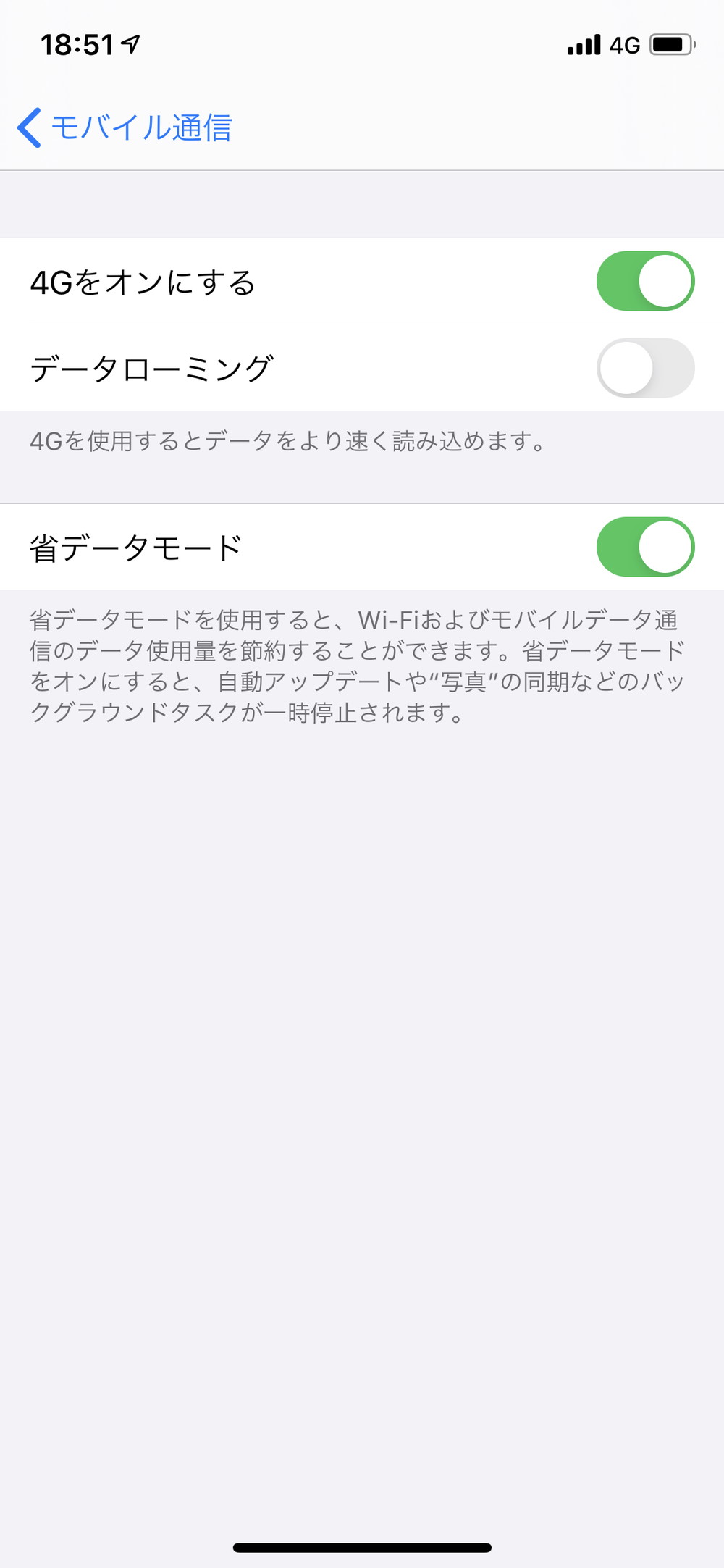
これで、モバイルデータ通信の「省データモード」の設定は完了です。
Wi-Fiの設定
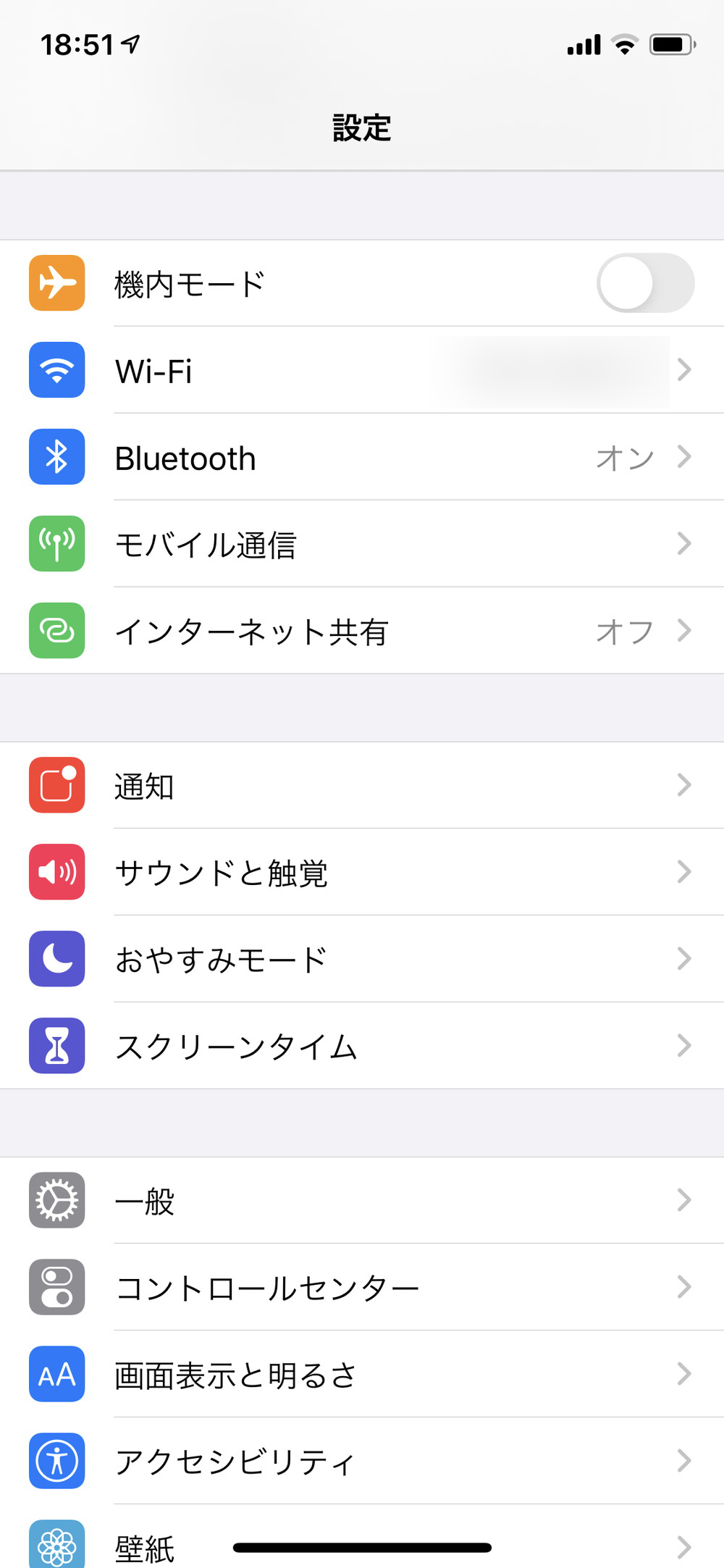
「設定」の「Wi-Fi」をクリック。
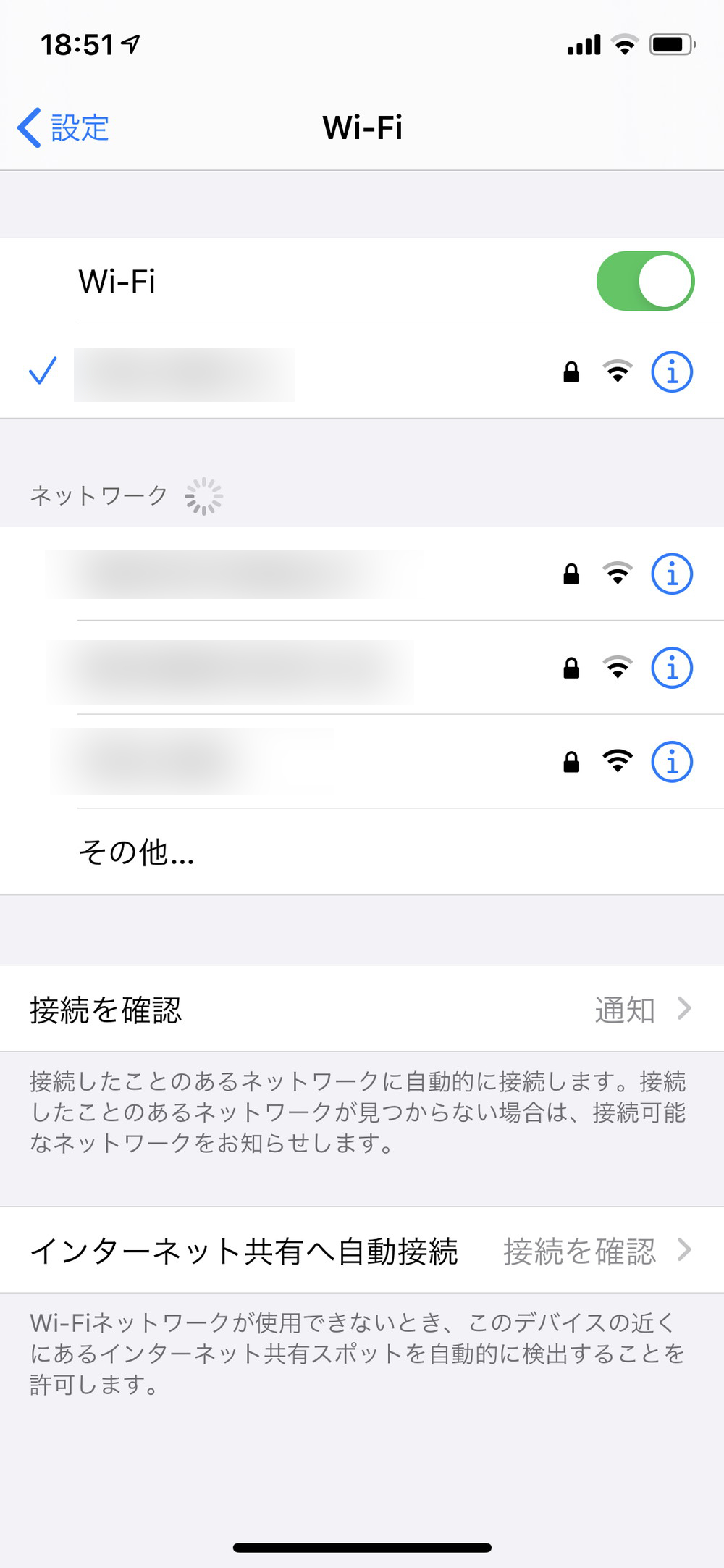
「省データモード」を設定するWi-Fiをクリック。
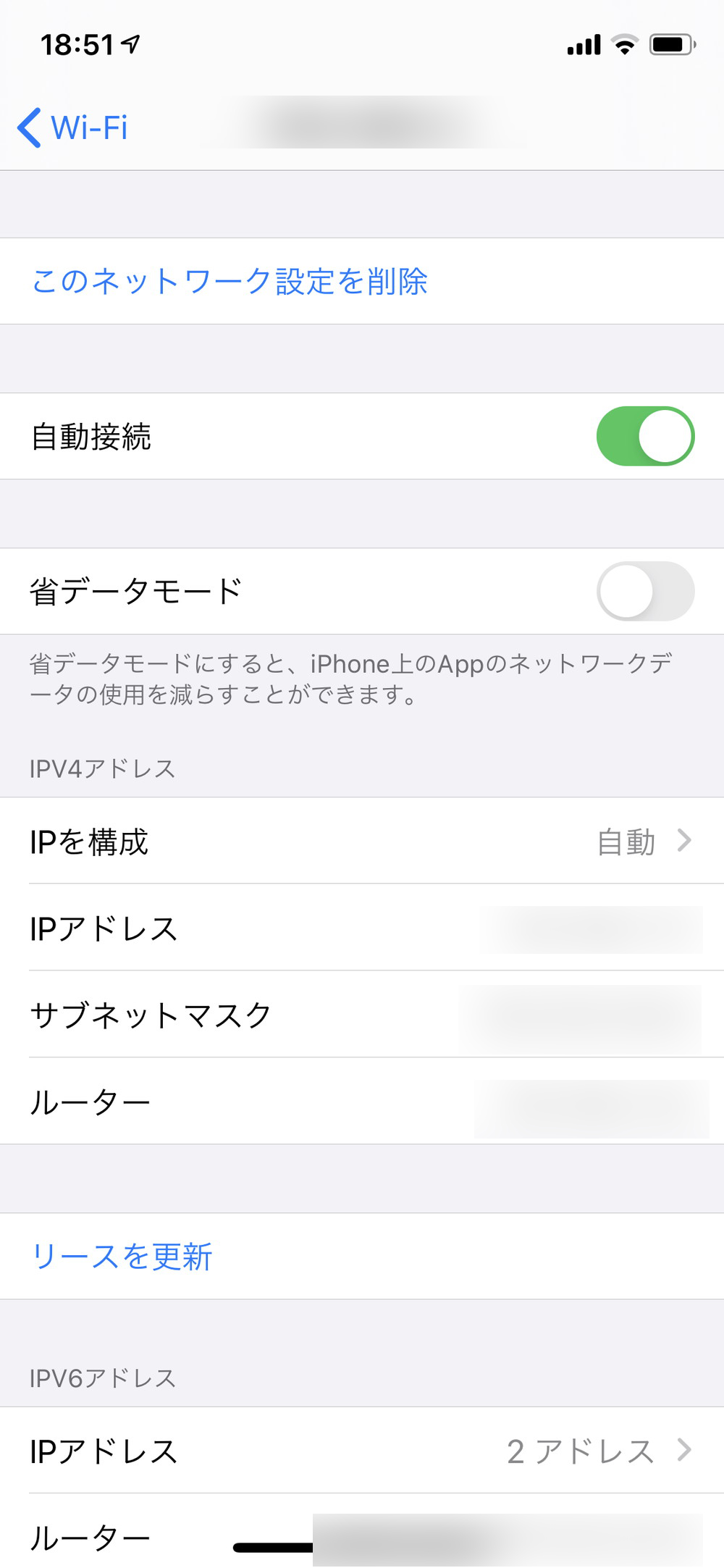
「省データモード」をスライドしてオンに。
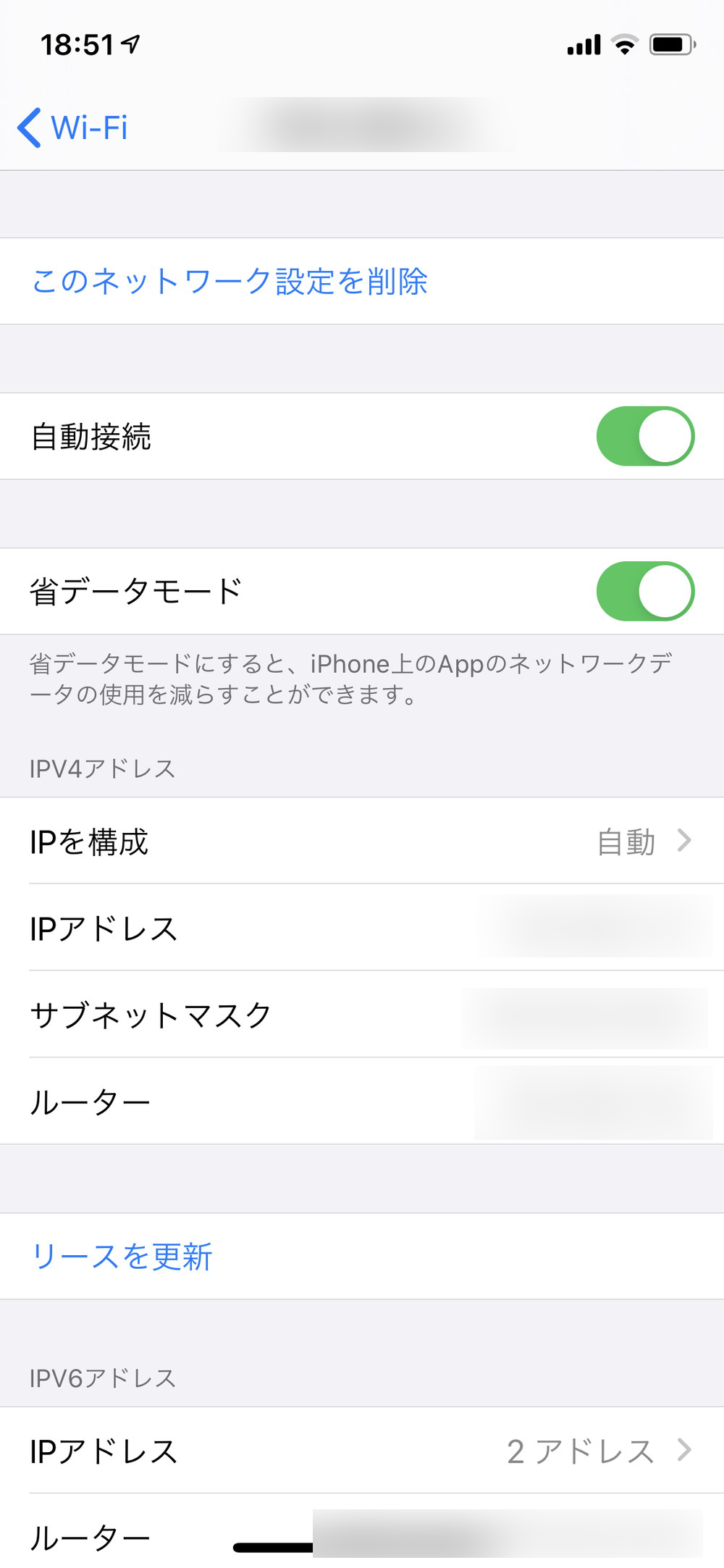
これで、Wi-FIの「省データモード」の設定は完了です。